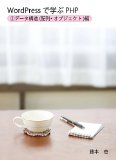「WordPressで学ぶPHP(2)データ構造(配列・オブジェクト)編」を発売しました。
本書は「WordPressで学ぶPHP(1)変数・制御構造編」の続編にあたり、PHPの「データ構造」(配列とオブジェクト)について解説します。
配列やオブジェクトは、頭の中で考えるだけでは、イメージがつかみにくいです。本書では図を多用して、配列やオブジェクトをなるべく分かりやすく解説することを心がけました。
Kindle本で、定価250円です。
WordPress 3.6.1インストール済みVagrant環境
WordPress 3.6.1インストール済みの、VagrantのBoxを公開します。
ローカルでのWordPressテスト環境を簡単に作ることができます。
1.インストールする環境
このVagrantのBoxは、以下の環境をベースにしています。
| ソフト | バージョン |
|---|---|
| OS | CentOS 6.4(64ビット版) |
| Apache | 2.2.15 |
| PHP | 5.4.20 |
| MySQL | 5.5.34 |
| WordPress | 3.6.1 |
2.VirtualBoxとVagrantのインストール
WordPress 3.6.1インストール済み環境を使うには、まずご自分のパソコンにVirtualBoxとVagrantをインストールします。
それぞれ以下からダウンロードします。
また、VirtualBoxには「VirtualBox Extension Pack」もインストールします。
Extension Packも、VirtualBoxのダウンロードページからダウンロードできます。
3.作業用フォルダの準備
Vagrantの設定等を保存するために、ハードディスクに作業用フォルダを1つ作ります。
そして、コマンドを実行して、その作業用フォルダで作業できる状態にします。
Vagrantでの作業はコマンドで行いますので、Vagrantを使い終わるまで、コマンド実行用の画面を開いたままにしておきます。
3-1.Windowsの場合
Windowsの方は、コマンドプロンプトを起動して、以下の順にコマンドを入力します。
ドライブ名: cd 作業用フォルダ名
例えば、Dドライブに「vagrantwp」というフォルダを作った場合だと、以下のコマンドを実行します。
d: cd vagrantwp
3-2.Macの場合
Macの方は、ターミナルを起動して、以下のコマンドを入力します。
cd 作業用フォルダ名
例えば、自分のホームのフォルダの中に「vagrantwp」というフォルダを作った場合だと、以下のコマンドを実行します。
cd ~/vagrantwp
4.初期化
次に、作業用フォルダで以下のコマンドを実行して、WordPressインストール済み環境(Box)を初期化します。
なお、Boxのファイルは800MB近くありますので、ダウンロードには時間がかかります。
vagrant box add wp361 http://bit.ly/18t3OxI vagrant init wp361
5.仮想環境の起動
仮想環境を起動するには、作業フォルダに入った状態で、「vagrant up」のコマンドを入力します。
起動には数分程度時間がかかります。
起動し終わったら、コマンド入力の状態に戻ります。
6.WordPressの利用
仮想環境を起動し終わったら、「http://localhost:8080/wordpress」に接続します。
6-1.WordPressのインストール
初めて接続したときには、WordPressのインストーラが起動しますので、通常通りのインストール手順を取ります。
なお、データベースの設定のステップでは、以下の情報を入力します。
| 設定項目 | 設定値 |
|---|---|
| データベース名 | wordpress |
| ユーザー名 | wpadmin |
| パスワード | wpadmin |

6-2.WordPressの通常利用
インストール終了後は、「http://localhost:8080/wordpress」に接続すると、WordPressのブログが表示されます。
また、「http://localhost:8080/wordpress/wp-admin」に接続すると、WordPressの管理画面が表示されます。
7.仮想環境の終了
WordPressでの作業が終わったら、作業フォルダに入り、「vagrant halt」のコマンドを実行して、仮想環境を終了します。
8.SSH/SFTPでの接続
Vagrant環境に手を加えたい場合は、SSHで接続してコマンドを操作したり、SFTPで接続してファイルをアップロードしたりすることができます。
これらの手順は、以下の記事を参照してください。
9.制限事項
今のところメールサーバーを設定していないので、Vagrant環境からメールを送信することができません。
したがって、メール送信処理があるプラグイン等(例:Contact Form 7)は正しく動作しません。