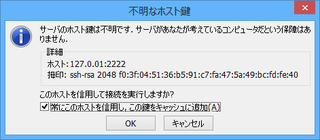拙著「WordPress Web開発逆引きレシピ」が発売されました。
WordPressの様々なカスタマイズについて、逆引きの形式で取り上げています。
PHP 7.0での動作確認も行っています。
MTOSインストール済みVagrant環境の使い方(その2)
MTOSインストール済みVagrant環境にSFTPで接続して、プラグインをインストールすることもできます。
その方法を解説します。
1.FileZillaのインストール
SFTPで接続できるクライアントソフトはいくつかありますが、ここでは「FileZilla」を使うことにします。
FileZillaはこちらからダウンロードします。
Windowsでは、エクスプローラ等でダウンロードしたファイルをダブルクリックすると、インストールすることができます。
また、Macではダウンロードしたファイルを解凍し、出力された「FileZilla」のファイルをアプリケーションフォルダにコピーします。
はじめて起動する際には、Controlキーを押しながらFileZillaのアイコンをクリックし、メニューの「開く」を選びます。
2.接続情報の表示
次に、Vagrant環境に接続するための情報を表示します。
作業フォルダに入って、「vagrant ssh-config」のコマンドを実行すると、情報が表示されます。
Windowsでは、コマンドプロンプトで以下のコマンドを入力します。
ドライブ名: cd 作業フォルダ名 vagrant ssh-config
また、Macではターミナルで以下のコマンドを入力します。
cd 作業フォルダ名 vagrant ssh-config
表示された情報の中で、FileZillaで接続する際には、「HostName」「User」「Port」「IdentityFile」の4つの情報を使います。
3.鍵の設定
次に、FileZillaに鍵の情報を設定します。
手順は以下の通りです。
- 1.Windowsでは、「編集」→「設定」メニューを選びます。また、Macでは「FileZilla」→「Preferences」メニューを選びます。
- 2.「設定」のダイアログボックスが開きます。
- 3.左端のツリーで「SFTP」を選びます。
- 4.「鍵ファイルを追加」ボタンをクリックします。
- 5.ファイル選択画面が開きますので、ssh-configのIdentifyFileのファイル名を指定します。ただし、Windowsではファイル名に含まれる「/」を「\」に置き換えます。
- 6.「FileZillaは・・・の形式に対応していません」のメッセージが表示されますので、「はい」ボタンをクリックします。
- 7.変換後の鍵のファイルを保存する状態になりますので、ファイル名を付けて保存します。
- 8.「設定」のダイアログボックスに戻りますので、「OK」ボタンをクリックします。
4.接続先の設定
次に、以下の手順で接続先の設定を行います。
- 1.「ファイル」→「サイトマネージャ」メニューを選び、「サイトマネージャ」のダイアログボックスを開きます。
- 2.「新しいサイト」のボタンをクリックします。
- 3.「エントリを選択」の部分に「新規サイト」が追加されますので、名前を「Vagrant」に変更します。
- 4.「ホスト」の欄に、ssh-configの「HostName」の値を指定します。
- 5.「ポート」の欄に、ssh-configの「Port」の値を指定します。
- 6.「プロトコル」の欄で「SFTP - SSH File Transfer Protocol」を選びます。
- 7.「ログインの種類」で「通常」を選びます。
- 8.「ユーザ」の欄に、ssh-configの「User」の値を追加します。
- 9.「パスワード」の欄を空欄にします。
- 10.「詳細」のタブに切り替えます。
- 11.「既定のリモートディレクトリ」の欄に「/var/www/html/mt」と入力します。
- 12.「OK」ボタンをクリックします。
5.SFTPで接続
「ファイル」→「サイトマネージャ」を選び、サイトマネージャを開きます。
そして、「エントリを選択」の部分で「Vagrant」を選び、「接続」ボタンをクリックします。
初めて接続する際には、「不明なホスト鍵」というダイアログボックスが開きます。
「常にこのホストを信頼し、この鍵をキャッシュに追加」のチェックをオンにして、「OK」ボタンをクリックします。
これ以後は、一般的なFTPソフトと同様の手順で、ファイルをアップロードすることができます。