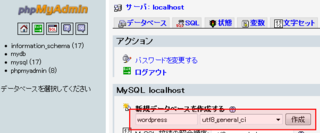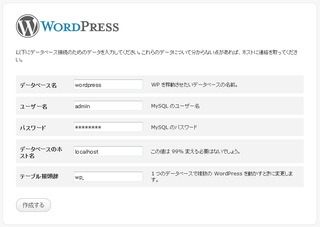「WordPressで学ぶPHP(3)関数編」を発売しました。
本書は「WordPressで学ぶPHP(1)変数・制御構造編」「WordPressで学ぶPHP(2)データ構造(配列・オブジェクト)編」の続編にあたり、PHP組み込みの関数や、独自の関数を作る方法などを解説します。
Kindle本で、定価400円です。
JumpBoxを使ったローカル環境の作成(その9・WordPressのインストール)
LAMPdには、PHPとMySQLがあらかじめインストールされています。
そのため、PHP+MySQL環境で動作するWebアプリケーションであれば、比較的簡単にインストールすることができます。
その代表的な例として、LAMPdにWordPressをインストールする方法を紹介します。
1.データベースの作成
まず、phpMyAdminを使って、WordPress用にデータベースを1つ作成します。
「http://LAMPdのIPアドレス/phpmyadmin」に接続すると、phpMyAdminが起動します。
ログインのページでは、ユーザー名に「admin」と入力し、パスワードにはLAMPdの初期化の際に決めたパスワードを入力します。
ログインしたら、「新規データベースを作成する」の箇所で、データベースを作成します。
データベース名の欄には、データベース名を自分で決めて入力します。「wordpress」等にすると良いでしょう。
また、その右の欄で、照合順序として「utf8_general_ci」を選びます。
これらの設定を行ったら、「作成」ボタンをクリックします。
2.WordPressのアップロード
次に、WordPressのファイルをLAMPdにアップロードします。
2-1.解凍してからアップロード
一般的なレンタルサーバーと同様に、解凍してからアップロードするのが1つの方法です。
LAMPd環境では、「/var/data/public」ディレクトリにファイルをアップロードすると、「http://LAMPdのIPアドレス/ファイル名」でアクセスすることができます。
WordPressのアドレスを「http://LAMPdのIPアドレス/wordpress/」以下にしたい場合だと、LAMPd環境の「/var/data/public」ディレクトリの中に「wordpress」ディレクトリを作って、その中にWordPressのファイルをアップロードします。
なお、ファイルのアップロードには、SFTPを利用します。
2-2.LAMPd側で解凍
Zipファイルをパソコン側で解凍してからSFTPでアップロードすると、それなりに時間がかかります。
一方、WordPressのZipファイルをLAMPdにアップロードして、LAMPd側で解凍すれば、あっという間に作業を終えることができます。
まず、SFTPを使って、WordPressのZipファイルを「/var/data/public」ディレクトリにアップロードします。
次に、SSHでLAMPdにログインして、以下のコマンドを入力します。
なお、「x-x-x」はWordPressのバージョンに合わせて読み替えてください。
cd /var/data/public unzip wordpress-x-x-x-ja.zip
なお、解凍を終えると、「/var/data/public」ディレクトリの中に「wordpress」ディレクトリができ、その中にWordPressのファイルが解凍されます。
ディレクトリ名を変えたい場合は、SFTPでディレクトリ名を変えるか、もしくはターミナルで以下のコマンドを入力します。
mv wordpress 変更後のディレクトリ名
3.パーミッションの設定
次に、以下のディレクトリ/ファイルのパーミッションを設定します。
| 設定対象 | 設定するパーミッション |
|---|---|
| WordPressのディレクトリ | 777 |
| WordPressのディレクトリ→「wp-content」ディレクトリ→「plugins」ディレクトリとその下の全てのディレクトリ | 777 |
| WordPressのディレクトリ→「wp-content」ディレクトリ→「themes」ディレクトリとその下の全てのディレクトリ | 777 |
| WordPressのディレクトリ→「wp-content」ディレクトリ→「plugins」ディレクトリ以下の拡張子が.phpのファイル | 666 |
| WordPressのディレクトリ→「wp-content」ディレクトリ→「themes」ディレクトリ以下の拡張子が.phpのファイル | 666 |
| WordPressのディレクトリ→「wp-content」ディレクトリ→「themes」ディレクトリ以下の拡張子が.cssのファイル | 666 |
SFTPのソフトで、パーミッションを変えることができます。
また、SSHでターミナルにログインし、以下のコマンドを入力して、パーミッションを変えることもできます。
なお、最初の「cd ・・・/wordpress」は、WordPressのアップロード先ディレクトリに合わせて読み替えてください。
cd /var/data/public/wordpress
chmod 777 .
find wp-content/plugins -type d -exec chmod 777 {} \;
find wp-content/themes -type d -exec chmod 777 {} \;
find wp-content/plugins -name '*.php' -exec chmod 666 {} \;
find wp-content/themes -name '*.php' -exec chmod 666 {} \;
find wp-content/themes -name '*.css' -exec chmod 666 {} \;
4.WordPressのインストール
次に、WordPressをインストールします。
「http://LAMPdのIPアドレス/WordPressのディレクトリ」にアクセスすると、WordPressのインストールプログラムが起動します。
例えば、LAMPdのIPアドレスが192.168.1.131で、WordPressを「/var/data/public」ディレクトリの中の「wordpress」ディレクトリにアップロードしたとします。
この場合だと、「http://192.168.1.131/wordpress」にアクセスします。
この後のインストール手順は、レンタルサーバーにインストールする場合と同じです。
なお、データベースの接続設定のステップでは、以下のように設定を行います。
| 設定項目 | 設定値 |
|---|---|
| データベース名 | 手順1で作ったデータベース名を入力します。 |
| ユーザー名 | 「admin」と入力します。 |
| パスワード | LAMPdの初期化の際に指定したパスワードを入力します。 |
| データベースのホスト名 | 「localhost」のままにしておきます。 |
| テーブルの接頭辞 | 通常は「wp_」のままにしておきます。 |
 「WordPressで学ぶPHPとMySQL」発売中です。
「WordPressで学ぶPHPとMySQL」発売中です。
WordPressを通して、PHPとMySQLの基本をマスターするための本(PDF)です。
詳細は特設ページにて。