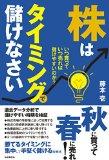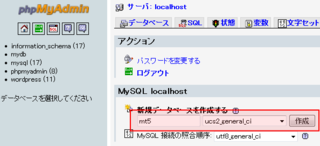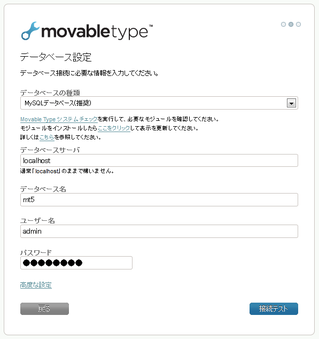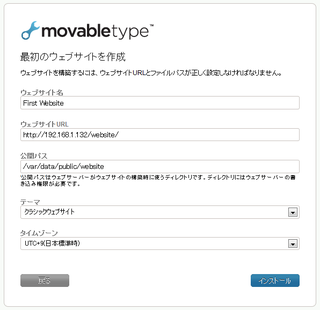拙著「株はタイミングで儲けなさい」が発売されました。
過去20年間の株価データを元にバックテストを行い、どのようなタイミングで株を買うのが良いかを解説しています。
自由国民社刊で、定価1,512円(消費税込み)です。
JumpBoxを使ったローカル環境の作成(その10・Movable Type 5のインストール)
LAMPdにはPerlもインストールされていますので、Perlで作られたWebアプリケーション等も動作します。
ただし、Webアプリケーションによっては、Perlのモジュールをインストールする必要がある場合もあり、若干手間がかかります。
PerlのWebアプリケーションの代表例として、Movable Type 5のインストール方法を紹介します。
1.Perlのモジュールのインストール
LAMPdの初期状態では、Movable Type 5の動作に必要なモジュールが一部インストールされていません。
そこで、モジュールのインストールから始めます。
SSHでターミナルにログインした後、以下の各コマンドを入力します。
sudo apt-get update sudo apt-get install perlmagick sudo apt-get install libcrypt-ssleay-perl sudo apt-get install libarchive-tar-perl sudo apt-get install libarchive-zip-perl sudo apt-get install libipc-run-perl sudo apt-get install libhtml-parser-perl sudo apt-get install libxml-parser-perl sudo apt-get install libdigest-sha1-perl sudo apt-get install libmail-sendmail-perl sudo apt-get install libgd-gd2-perl
最初のコマンドを入力した際に、パスワードの入力を求められます。
LAMPdの初期化の際に設定したパスワードを入力します。
また、一部のコマンドでは、「Do you want to continue [Y/n]?」というメッセージが表示されます。
その際には、「y」のキーを押してから、Enterキーを押します。
2.データベースの作成
次に、phpMyAdminを使って、Movable Type 5用にデータベースを1つ作成します。
「http://LAMPdのIPアドレス/phpmyadmin」に接続すると、phpMyAdminが起動します。
ログインのページでは、ユーザー名に「admin」と入力し、パスワードにはLAMPdの初期化の際に決めたパスワードを入力します。
ログインしたら、「新規データベースを作成する」の箇所で、データベースを作成します。
データベース名の欄には、データベース名を自分で決めて入力します。「mt5」等にすると良いでしょう。
また、その右の欄で、照合順序として「utf8_general_ci」を選びます。
これらの設定を行ったら、「作成」ボタンをクリックします。
3.Movable Type 5のアップロード
次に、Movable Type 5のファイルをLAMPdにアップロードします。
3-1.解凍してからアップロード
一般的なレンタルサーバーと同様に、解凍してからアップロードするのが1つの方法です。
LAMPd環境では、「/var/data/public」ディレクトリにファイルをアップロードすると、「http://LAMPdのIPアドレス/ファイル名」でアクセスすることができます。
Movable Type 5のアドレスを「http://LAMPdのIPアドレス/mt5/」以下にしたい場合だと、LAMPd環境の「/var/data/public」ディレクトリの中に「mt5」ディレクトリを作って、その中にMovable Type 5のファイルをアップロードします。
なお、ファイルのアップロードには、SFTPを利用します。
3-2.LAMPd側で解凍
Zipファイルをパソコン側で解凍してからSFTPでアップロードすると、それなりに時間がかかります。
一方、Movable Type 5のZipファイルをLAMPdにアップロードして、LAMPd側で解凍すれば、あっという間に作業を終えることができます。
まず、SFTPを使って、Movable Type 5のZipファイルを「/var/data/public」ディレクトリにアップロードします。
次に、SSHでLAMPdにログインして、以下のコマンドを入力します。
なお、「x-xx」はMovable Type 5のバージョンに合わせて読み替えてください。
cd /var/data/public unzip MT-x_xx-ja.zip
なお、解凍を終えると、「/var/data/public」ディレクトリの中に「MT-x.xx-ja」(x.xxはバージョン番号)のディレクトリができ、その中にMovable Type 5のファイルが解凍されます。
ディレクトリ名を変えたい場合は、SFTPでディレクトリ名を変えるか、もしくはターミナルで以下のコマンドを入力します。
cd /var/data/public mv MT-x.xx-ja 変更後のディレクトリ名
例えば、現状ではMovable Typeのバージョンは「5.01」です。
この場合、Movable Type 5のディレクトリ名を「mt5」に変えるには、以下のコマンドを入力します。
cd /var/data/public mv MT-5.01-ja mt5
4.ウェブサイトの出力先ディレクトリの作成
次に、「/var/data/public」ディレクトリの中に、ウェブサイトの出力先のディレクトリを作成します。
例えば、ウェブサイトのアドレスを「http://LAMPdのIPアドレス/website/」にしたいとします。
このアドレスに対応するディレクトリは、「/var/data/public/website」になります。
この場合だと、SFTPを使って、「/var/data/public」ディレクトリの中に、「website」のディレクトリを作ります。
また、SSHでターミナルにログインし、以下のコマンドを入力して、ディレクトリを作ることもできます。
mkdir /var/data/public/website
5.パーミッションの設定
次に、以下のディレクトリ/ファイルのパーミッションを設定します。
| 設定対象 | 設定するパーミッション |
|---|---|
| Movable Typeのディレクトリ | 777 |
| Movable Typeのディレクトリ→「mt-static」ディレクトリ→「support」ディレクトリ | 777 |
| ウェブサイトの出力先のディレクトリ | 777 |
SFTPのソフトで、パーミッションを変えることができます。
また、SSHでターミナルにログインし、コマンドを入力して、パーミッションを変えることもできます。
例えば、Movable Typeのインストール先ディレクトリが「/var/data/public/mt5」で、ウェブサイトの出力先ディレクトリが「/var/data/public/website」の場合、以下の順でコマンドを入力します。
chmod 777 /var/data/public/mt5 chmod 777 /var/data/public/mt5/mt-static/support chmod 777 /var/data/public/website
6.Movable Type 5のインストール
次に、Movable Type 5をインストールします。
「http://LAMPdのIPアドレス/Movable Type 5のディレクトリ/mt.cgi」にアクセスすると、Movable Type 5のインストールプログラムが起動します。
例えば、LAMPdのIPアドレスが192.168.1.131で、Movable Type 5を「/var/data/public」ディレクトリの中の「mt5」ディレクトリにアップロードしたとします。
この場合だと、「http://192.168.1.131/mt5/mt.cgi」にアクセスします。
この後のインストール手順は、レンタルサーバーにインストールする場合と同じです。
データベースの接続設定のステップでは、以下のように設定を行います。
| 設定項目 | 設定値 |
|---|---|
| データベースの種類 | 「MySQLデータベース(推奨)」を選びます。 |
| データベースサーバ | 「localhost」のままにしておきます。 |
| データベース名 | 手順2で作ったデータベース名を入力します。 |
| ユーザー名 | 「admin」と入力します。 |
| パスワード | LAMPdの初期化の際に指定したパスワードを入力します。 |
また、ウェブサイトの作成のステップでは、手順4で作ったWebサイトの出力先ディレクトリの位置に合わせて、「ウェブサイトURL」と「公開パス」を設定します。
例えば、ウェブサイトの出力先ディレクトリを「/var/data/public/website」にする場合、「ウェブサイトURL」は「http://LAMPdのIPアドレス/website/」に設定し、「公開パス」は「/var/data/public/website」に設定します。