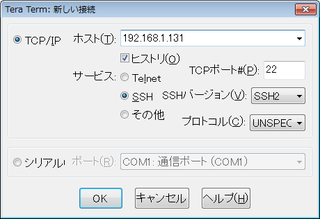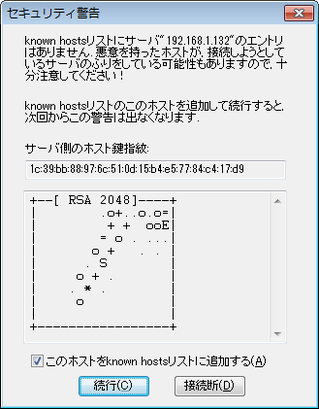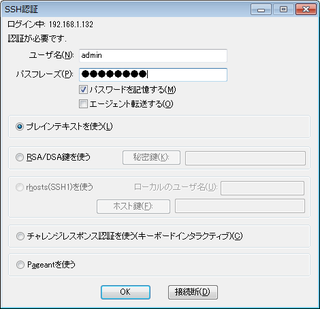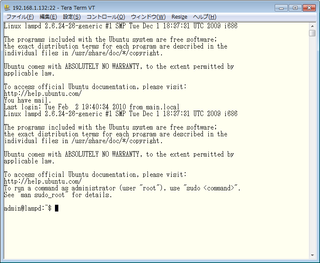拙著「個人投資家は低位株で儲けなさい」が発売されました。
株価が安い「低位株」に投資する方法を解説しています。
自由国民社刊で、定価1,512円(消費税込み)です。
JumpBox を使ったローカル環境の作成(その8・SSHでの接続)
JumpBoxでは、Webアプリケーションソフト等をインストールする前の準備として、ターミナルでコマンド操作を行うことがあります。
そこで、「JumpBoxを使ったローカル環境の作成」の第8回として、SSHでLAMPdのターミナルにログインして、コマンド操作を行う方法を紹介します。
1.Windowsでの接続
Windows用のSSH対応ターミナルソフトはいくつかあります。
その中で、「TeraTerm」がよく使われていると思いますので、TeraTermでの接続方法を紹介します。
TeraTermを起動すると、「新しい接続」のダイアログボックスが開きます。
以下の各項目を入力して、「OK」ボタンをクリックします。
| 項目 | 入力内容 |
|---|---|
| ホスト | LAMPdのIPアドレスを入力します。 |
| サービス | 「SSH」を選びます。 |
| SSHバージョン | 「SSH2」を選びます。 |
初めて接続する際には、セキュリティ警告のメッセージが表示されます。
「続行」ボタンをクリックして、接続を続けます。
次に、SSH認証のダイアログボックスが表示されます。
「ユーザ名」の欄に、「admin」と入力します。
また、「パスフレーズ」の欄に、LAMPdの初期化の際に設定したパスワードを入力します。
これらを入力したら、「OK」ボタンをクリックします。
接続が終わると、以下のようにターミナルの画面が表示され、コマンドを入力できる状態になります。
2.Mac OS Xでの接続
Mac OS Xでは、OS標準のターミナルに、SSH接続の機能が含まれています。
まず、Finderで「移動」→「ユーティリティ」メニューを選び、「ユーティリティ」のフォルダを開きます。
その中に「ターミナル」がありますので、ダブルクリックして起動します。
ターミナルを起動したら、以下のようにコマンドを入力します。
例えば、LAMPdのIPアドレスが「192.168.1.131」の場合だと、「ssh admin@192.168.1.131」と入力します。
ssh admin@LAMPdのIPアドレス
初めて接続したときには、以下のような警告メッセージが表示されます。
キーボードで「yes」と入力して、Enterキーを押します。
The authenticity of host '192.168.1.131 (192.168.1.131)' can't be established. RSA key fingerprint is 55:e2:ed:b7:3b:06:7e:b6:3c:6d:41:94:08:13:d4:b3. Are you sure you want to continue connecting (yes/no)?
次に、パスワードを入力する状態になります。
LAMPdの初期化の際に設定したパスワードを入力して、Enterキーを押します。
これでターミナルに接続した状態になります。