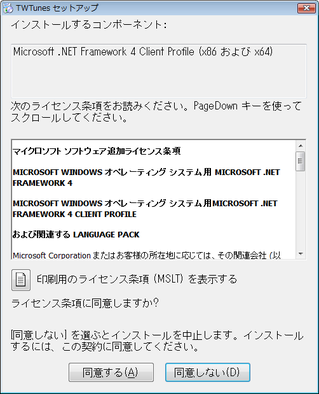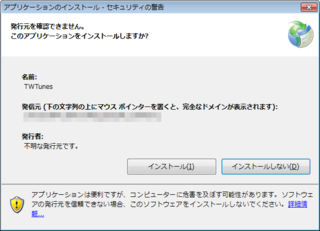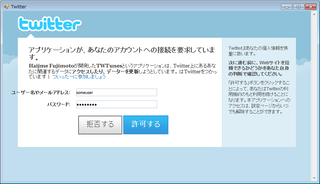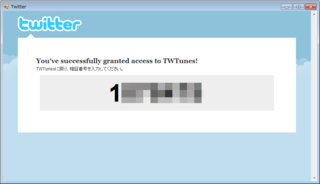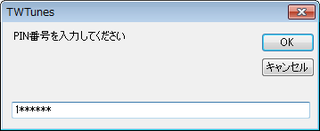「WordPressで学ぶPHP(1)変数・制御構造編」が発売されました。
「WordPressで学ぶPHP」シリーズの第1巻で、WordPressを通してPHPを学んでいく本です。
この本では、PHPの基本となる変数と制御構造について解説します。
Kindle本で、定価500円です。
iTunesで演奏中の曲をTwitterに送信する「TWTunes」(その1)
以前に、iTunesで演奏中の曲をTwitterに送信するスクリプトとして、「iTwitter」を公開していました。
しかし、TwitterのBasic認証が6月いっぱいで廃止されるため、iTwitterもそれ以後は使えなくなります。
そこで、プログラムをゼロから作り直してWindowsアプリケーションにし、OAuth対応も行いました。
名前も「TWTunes」に変更します。
今日は、インストールと初期設定の手順を解説します。
1.ダウンロードとインストール
TWTunesは以下のアドレスからダウンロードすることができます。
ダウンロードしたファイルを実行すると、インストールプログラムが起動します。
画面の指示に従って、インストールを進めます。
TWTunesは.NET Framework 4.0の上で動作します。
.NET Framework 4.0をインストールしていない環境の場合、TWTunesのインストールの中で、.NET Frameworkのインストールが行われるようになっています。
以下の画面が表示されたら、「同意する」のボタンをクリックします。
.NET Frameworkのインストールが終わると(あるいは、すでにインストール済みなら)、以下の画面が表示されます。
「インストール」ボタンをクリックすると、インストールが完了します。
インストールが終わると、TWTunesが自動的に起動します。
また、これ以後はスタートボタン→「すべてのプログラム」→「TWTunes」→「TWTunes」メニューから起動することができます。
なお、iTunesが起動していない状態でTWTunesを起動すると、iTunesも自動的に起動します。
また、TWTunesが起動している状態でiTunesを終了すると、TWTunesも自動的に終了します。
2.初期設定
TWTunesを使うには、OAuthでの認証を行う必要があります。
まず、TWTunesの「設定」→「PIN番号取得」のメニューを選びます。
しばらく(数秒~20秒程度)すると、Twitterにログインするページが開きますので、ご自分のユーザー名とパスワードを入力して、「許可する」ボタンをクリックします。
すると、Twitterによる認証が行われて、7桁の暗証番号(PIN番号)が表示されます。
この番号をコピーした後、このウィンドウを閉じます。
次に、TWTunesのウィンドウで「設定」→「PIN番号設定」のメニューを選びます。
そして、次に表示される画面で、先ほどコピーしたPIN番号を入力欄に貼り付けて、「OK」ボタンをクリックします。
無事に認証ができると、「ユーザー名○○○で認証しました。」というメッセージが表示されます。
3.TWTunesを使う
一度認証が終われば、以後はiTunesで曲を演奏すると、その情報が自動的にツイートされます。
ただし、曲が変わるたびにツイートすると、自分をフォローしている人のタイムラインにその情報が頻繁に表示されてしまい、うっとうしいと思われる可能性があります。
そのため、初期設定では、一度ツイートしたら60分以上経過するまでは、曲が変わってもツイートしないようになっています。
なお、ツイートの間隔や、ツイートする情報の形式などは、カスタマイズすることができます。
より詳しい使い方は、明日の記事で解説する予定です。