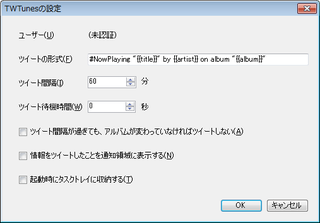拙著「個人投資家は低位株で儲けなさい」が発売されました。
株価が安い「低位株」に投資する方法を解説しています。
自由国民社刊で、定価1,512円(消費税込み)です。
iTunesで演奏中の曲をTwitterに送信する「TWTunes」(その2)
昨日に続いて、今日はTWTunesの設定方法などの細かい使い方を解説します。
1.各種の設定を行う
TWTunesのウィンドウで「設定」→「全般設定」メニューを選ぶと、設定を行うダイアログボックスが開きます。
各設定項目の内容は以下の通りです。
1-1.ユーザー名
OAuth認証を行うと、そのユーザー名が表示されます。
まだ認証していない時は、「(未認証)」と表示されます。
1-2.ツイートの形式
曲の情報を送信する際の、ツイートの形式を指定します。
「{{title}}」「{{album}}」「{{artist}}」は、それぞれ曲のタイトル/アルバム名/アーティスト名に変換されます。
標準の設定では「#NowPlaying "{{title}}" by {{artist}} on album "{{album}}"」になっています。
1-3.ツイート間隔
曲の情報を一度ツイートしてから、次にツイートするまでの間隔を、分単位で指定します。
標準の設定では60分になっています。
間隔を短くするほど、曲の情報を頻繁にツイートすることになります。
ただし、間隔をあまり短くしすぎると、自分をフォローしている人のタイムラインが自分の曲の情報のツイートで埋め尽くされ、うっとうしいと思われる可能性がありますので、その点はご注意ください。
1-4.ツイート待機時間
曲が変わってから、ツイートするまでの待機時間を秒単位で指定します。
標準の設定では0秒になっています。
この設定を0秒以外にすれば、曲が変わってもすぐにツイートせずに、この設定で指定した時間が経過してからツイートするようになります。
曲が変わった時に、「やっぱり他の曲を聞こう」と思って手動で他の曲を選び直すことが多い方もいらっしゃるかと思います。
そのような方は、この設定を長めにしておくと良いでしょう。
1-5.ツイート間隔が過ぎても、アルバムが変わっていなければツイートしない
このチェックをオンにすると、曲が変わった時に前回ツイートした時と同じアルバムの曲であれば、ツイート間隔で指定した時間が過ぎていてもツイートしません。
なお、このチェックをオンにし、ツイート間隔を0分に設定すると、曲が変わるたびにツイートするのでなく、アルバムが変わるたびにツイートする動作になります。
1-6.情報をツイートしたことを通知領域に表示する
このチェックをオンにすると、曲の情報をツイートしたときに、通知領域(通常はデスクトップの右下)に、ツイートした情報をポップアップ表示します。
1-7.起動時にタスクトレイに収納する
このチェックをオンにすると、TWTunesを起動する時に、ウィンドウを表示せず、タスクトレイ(通常はデスクトップの右下の領域)に収納します。
なお、タスクトレイに収納した場合、タスクトレイでTWTunesのアイコンを右クリックし、「ウィンドウを開く」メニューを選べば、TWTunesのウィンドウを開くことができます。
2.手動でツイートする
ツイート間隔で指定した時間が経過していなくても、「この曲の情報はぜひツイートしたい」という時には、手動でツイートすることもできます。
その場合は、以下のどちらかの操作を行います。
- TWTunesのウィンドウで、「ファイル」→「今すぐツイート」メニューを選びます。
- タスクトレイのTWTunesのアイコンを右クリックして、「今すぐツイート」メニューを選びます。
また、「ファイル」→「編集してツイート」メニューを選ぶと、「ツイートの形式」で設定した形式の情報が、TWTunesのウィンドウの下端にある入力欄に貼り付けられます。
その入力欄の内容を編集した後で、「ツイート」ボタンをクリックして、手動でツイートすることもできます。
なお、入力欄に一般のメッセージを入力して「ツイート」ボタンをクリックすれば、そのメッセージもツイートすることができます。
3.TWTunesの終了
TWTunesを終了するには、以下のどちらかの操作を行います。
- TWTunesのウィンドウで、「ファイル」→「終了」メニューを選びます。
- タスクトレイのTWTunesのアイコンを右クリックして、「終了」メニューを選びます。
なお、ウィンドウ右上の閉じるボタン(「×」のマーク)をクリックした場合、TWTunesを終了するのではなく、タスクトレイに収納する動作になります。
4.Windowsの起動時にTWTunesも起動する
常にTWTunesを使って情報をツイートしたい方は、Windowsが起動するとともに、TWTunesも起動するようにしておくと良いでしょう。
その場合は以下の手順で操作します。
- スタートメニュー→「すべてのプログラム」→「TWTunes」と順にメニューを開き、TWTunesのアイコンを右クリックして、「コピー」メニューを選びます。
- スタートメニュー→「すべてのプログラム」の中にある「スタートアップ」のフォルダのアイコンを右クリックし、「開く」メニューを選んで、スタートアップフォルダを開きます。
- スタートアップフォルダの中を右クリックし、「貼り付け」メニューを選んで、先ほどコピーしたTWTunesのアイコンを貼り付けます。