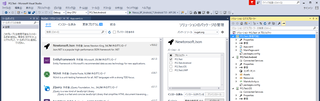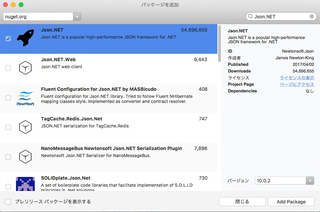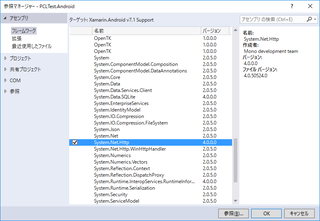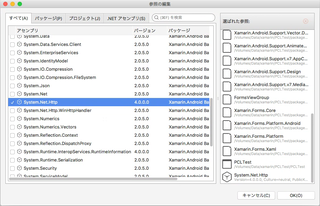拙著「WordPress Web開発逆引きレシピ」が発売されました。
WordPressの様々なカスタマイズについて、逆引きの形式で取り上げています。
PHP 7.0での動作確認も行っています。
Data API Library for Xamarin(その2・Xamarin.Forms(PCL)への組み込み)
Data API Library for Xamarinを使うには、まずアプリのプロジェクトにライブラリを組み込みます。
アプリの形態によって組み込み方が異なりますが、今日はXamarin.Forms(PCL)のプロジェクトに組み込む方法を解説します。
1.Xamarin.Formsの概要
iOSとAndroidでは、アプリの開発方法が異なります。
Xamarin.Formsは、それらをある程度共通化して、iOS/Android両対応のアプリを作りやすくする仕組みです。
Xamarin.Formsでは、ユーザーインターフェースの部品を仮想的に共通化して、プラットフォームに依存しない形にします。
ボタンやラベルなど、よく使う部品が用意されています。
この仕組みによって、アプリのコードからプラットフォームに依存する部分を減らして、コードを共通化しやすくすることができます。
なお、Xamarin.Formsには、「PCL(Portable Class Library)」と「Shared Project」という2種類の開発方法があります。
今日は、PCLのプロジェクトにData API Library for Xamarinを組み込む手順を解説します。
2.動作環境
動作確認は、WindowsのVisual Studio 2017と、MacのXamarin Studioで行いました。
Visual Studio 2015でも動作すると思います。
3.ライブラリのダウンロード
ライブラリは以下からダウンロードします。
ダウンロードしたZipファイルは、解凍しておきます。
また、ライブラリを組み込みたいソリューションを、Visual StudioやXamarin Studioで開いておきます。
4.Newtonsoft.JSONの組み込み
Data APIではJSONでデータをやり取りします。
JSONの処理のために、「Newtonsoft.Json」というライブラリを利用します。
4-1.Visual Stduio 2017の場合
以下の手順でNewtonsoft.Jsonを組み込みます。
- 「ツール」→「NuGetパッケージマネージャー」→「ソリューションのNuGetパッケージの管理」メニューを選びます。
- 「参照」のタブをクリックします。
- 「検索」の欄に「Newtonsoft.Json」と入力します。
- 検索されたパッケージの中で、「Newtonsoft.Json」のチェックをオンにします。
- パッケージの組み込み先を選ぶ部分で、PCLプロジェクトのチェックをオンにして、「インストール」ボタンをクリックします。
4-2.Xamarin Studioの場合
以下の手順でNewtonsoft.Jsonを組み込みます。
- ソリューションのツリーでPCLプロジェクトを選択します。
- 「プロジェクト」→「NuGetパッケージの追加」メニューを選びます。
- 「パッケージの追加」ダイアログボックスが開きます。
- 右上の検索欄に「Json.NET」と入力します。
- 検索結果に「Json.NET」が表示されますので、チェックをオンにして、「Add Package」ボタンをクリックします。
5.DataAPI.csファイルの組み込み
次に、PCLプロジェクトに、ライブラリのDataAPI.csファイルを組み込みます。
5-1.Visual Studio 2017の場合
以下の手順で組み込みます。
- PCLプロジェクトを右クリックして、「追加」→「既存の項目」メニューを選びます。
- ファイル選択ダイアログボックスが開きます。
- ライブラリの解凍先のフォルダにある「DataAPI.cs」ファイルを選択します。
- ダイアログボックス右下の「追加」ボタンの右にある「▼」をクリックし、選択肢の中から「リンクとして追加」をクリックします。
5-2.Xamarin Stduioの場合
以下の手順で組み込みます。
- PCLプロジェクトを右クリックして、「追加」→「ファイルを追加」メニューを選びます。
- ファイル選択ダイアログボックスが開きます。
- ライブラリの解凍先のフォルダにある「DataAPI.cs」ファイルを選択して、ダイアログボックス右下の「Open」ボタンをクリックします。
- ダイアログボックス右下の「追加」ボタンの右にある「▼」をクリックし、選択肢の中から「リンクとして追加」をクリックします。
- 「ファイルをフォルダーに追加する」ダイアログボックスが開きます。
- 「ファイルに対するリンクを追加する」を選んで「OK」ボタンをクリックします。
6.HTTPHandler.csファイルの組み込み
次に、AndroidおよびiOSの各プロジェクトに、「HTTPHandler.cs」というファイルを組み込みます。
ライブラリの解凍先に「Android」と「iOS」のフォルダがあり、それぞれに「HTTPHandler.cs」ファイルがあります。
Androidのプロジェクトには、AndroidフォルダにあるHTTPHandler.csファイルを組み込みます。
また、iOSのプロジェクトには、iOSフォルダにあるHTTPHandler.csファイルを組み込みます。
組み込みの手順は、DatsAPI.csの場合と同じです。
また、Visual Studioで、アプリをUWPにも対応させる場合、UWPのプロジェクトにもHTTPHandler.csファイルを組み込みます。
UWP用のHTTPHandler.csファイルは、ライブラリの解凍先の「UWP」フォルダにあります。
7.System.Net.Httpへの参照を追加
AndroidおよびiOSのプロジェクトで、System.Net.Httpへの参照を追加します。
7-1.Visual Studioの場合
まず、以下の手順でAndroidのプロジェクトに参照を追加します。
- Androidのプロジェクトのツリーで、「参照」を右クリックし、メニューの「参照の追加」を選びます。
- 「参照マネージャー」のダイアログボックスが開きます。
- 「アセンブリ」→「フレームワーク」をクリックします。
- 「System.Net.Http」のチェックをオンにします。
また、同様の手順で、iOSのプロジェクトでもSystem.Net.Httpへの参照を追加します。
7-2.Xamarin Studioの場合
まず、以下の手順でAndroidのプロジェクトに参照を追加します。
- Androidのプロジェクトのツリーで、「参照」を右クリックし、メニューの「参照の編集」を選びます。
- 「参照の編集」のダイアログボックスが開きます。
- 「すべて」のタブクリックします。
- 「System.Net.Http」のチェックをオンにします。
また、同様の手順で、iOSのプロジェクトでもSystem.Net.Httpへの参照を追加します。