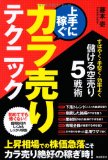拙著「上手に稼ぐカラ売りテクニック」が発売されました。
株価が下がる局面で利益を得ることができる「空売り」について、詳しく解説した本です。
自由国民社刊で、定価1,512円(税込)です。
Lチカをやってみる(Raspberry Pi編・その2)
昨日の続きで、Raspberry PiでLチカを行ってみます。
今日はプログラムの作成と実行について解説します。
1.プログラムの入力
まず、Lチカのプログラムを入力します。
Raspberry Piで電子部品を制御する場合、Pythonでプログラムを書くことが多いです。
LチカもPythonで行ってみます。
Raspberry PiをGUIで起動すれば、メニューの「Accessories」→「Text Editor」で、エディタを起動することができます。
そちらで以下のソースコードを入力して、ファイルに保存します。
ただし、各行の最後の「#」以降はコメントなのでで、入力しません(コメントも入力して実行するとエラーになります)。
各行の内容は、行末のコメントを参照してください。
#!/usr/bin/env python import RPi.GPIO as GPIO # GPIO(汎用入出力)のライブラリを読み込み import time # 時間関係のライブラリを読み込み GPIO.cleanup() # GPIOを初期化 GPIO.setmode(GPIO.BCM) # GPIOのピン番号指定をBroadcomの方式にする GPIO.setup(4, GPIO.OUT) # GPIOの4番ピン(LEDのアノードに接続したピン)を出力モードに設定 while True: # 無期限に繰り返す GPIO.output(4, GPIO.HIGH) # 4番ピンの電圧をHIGHにして電流を流す(LEDを点灯する) time.sleep(1) # 1秒間停止する GPIO.output(4, GPIO.LOW) # 4番ピンの電圧をLOWにして電流を止める(LEDを消灯する) time.sleep(1) # 1秒間停止する
保存する際には、ファイル名として「~/led.py」と入力します。
「`」は、ログインしているユーザー(何も設定していなければ「pi」というユーザー)のホームディレクトリを表します。
そのため、ファイル名を「~/led.py」にすると、ユーザーのホームディレクトリに「led.py」というファイル名で保存されます。
2.プログラムの実行
次に、プログラムを実行してLEDを点滅させます。
プログラムの実行は、ターミナルで行います。
GUIでRaspberry Piを起動した場合、画面左上にアイコンが並んでいます。
その左端から4番目(「>_」のアイコン)をクリックすると、ターミナルが起動します。
そして、ターミナルで以下のコマンドを入力すると、プログラムを実行することができます。
python ~/led.py
これでLEDが点滅すればOKです。
エラーメッセージが表示されたときは、プログラムの入力を間違えていると思われますので、プログラムを見直します。
また、エラーメッセージが出ないものの、LEDが点滅しない場合は、配線を間違えていると思われますので、配線を見直します。