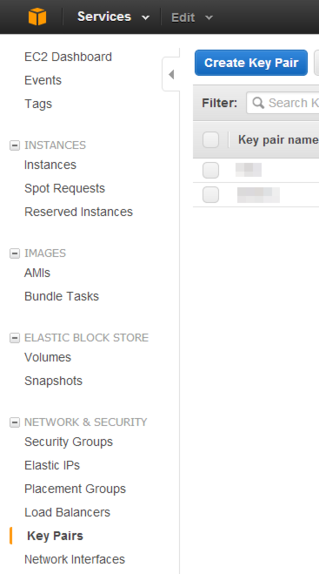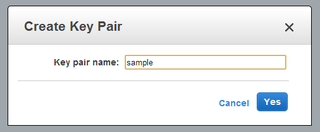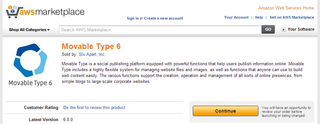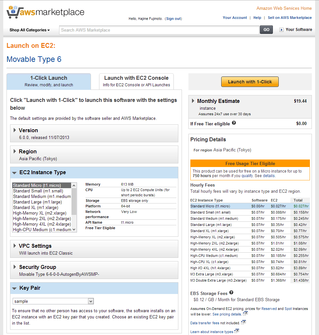「WordPressで学ぶPHP(4)通信編」を発売しました。
本書は、「WordPressで学ぶPHP(1)変数・制御構造編」「WordPressで学ぶPHP(2)データ構造編」「WordPressで学ぶPHP(3)関数編」の続編にあたり、Webブラウザとサーバー(PHP)との通信と、PHPから他のサーバーに通信することについて解説します。
AWS版Movable Type 6.0の使い方(その1)
先日の記事に書いた通り、AWS(Amazon Web Service)版のMovable Type 6.0が発表されました。
この使い方を解説します。
今日は、インスタンスを起動する手順を取り上げます。
AWSのアカウントはすでにお持ちであるものとします。
アカウントをまだ取得していない方は、こちらの記事を参考に取得しておいてください。
1.Key Pairの作成
インスタンスの作成を始める前に、まず公開鍵と秘密鍵(Key Pair)を作成しておきます。
なお、すでに他のインスタンスを作成していて、それと同じKey Pairを使う場合は、Key Pairの作成は省略することができます。
Key Pair作成の手順は以下の通りです。
- 1.Amazon EC2のコンソールにログインします。
- 2.ページ左端のメニューで「Key Pairs」をクリックし、Key Pairsのページを開きます。
- 3.「Create Key Pair」のボタンをクリックします。
- 4.「Create Key Pair」のダイアログボックスが開きますので、Key Pairの名前を決めて入力し、「Yes」ボタンをクリックします。
- 5.Key Pairが作成され、鍵のファイルをダウンロードする状態になりますので、自分のパソコンに保存しておきます。
2.インスタンス作成を始める
次に、Amazon AWSにログインした状態で、AWS Market PlaceのMovable Type 6のページに接続します。
そして、「Continue」のボタンをクリックします。
3.インスタンスのタイプとKey Pairを選ぶ
次のページでは、インスタンスのタイプと、Key Pairの名前を選びます。
まず「EC2 Instance Type」の箇所で、インスタンスのタイプを選びます。
t1.microインスタンスを使う場合、性能は制限されますが、Movable Type 6.0のライセンス料は無料になります。
それ以外のインスタンスでは、1時間あたり7セントのライセンス料がかかります。
次に、「Key Pair」の箇所で、Key Pairの名前を選びます。
ここまでの設定を行ったら、ページ右上の方にある「Accept Terms & Launch with 1-Click」のボタンをクリックします。
ここまででインスタンスが作成され、起動します。
起動が完了するまでには数分程度かかります。
4.固定IPアドレスの割り当て
インスタンスが起動したら、固定IPアドレスを割り当てておきます。
その手順は、「MTOSインストール済みAMIの使い方(その4・固定IPアドレスの割り当て)」の記事をご参照ください。
5.Movable Typeをインストールする
「http://割り当てたIPアドレス/mt/admin」に接続すると、Movable Typeのインストールウィザードが起動します。
レンタルサーバーにインストールするときと同様の手順で、インストールウィザードを進めます。
なお、初期状態で言語が英語になっていますので、最初のステップの「Language」の欄では「日本語」を選びます。
また、次のステップの「Time Zone」の欄では「UTC+9(Japan Time)」を選びます。