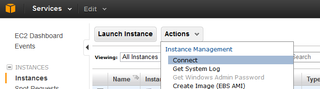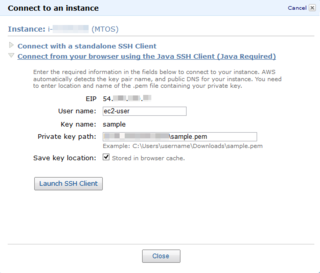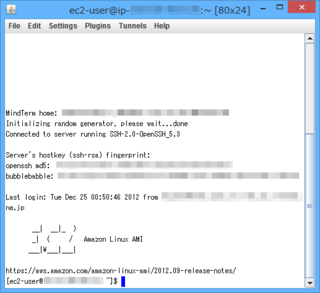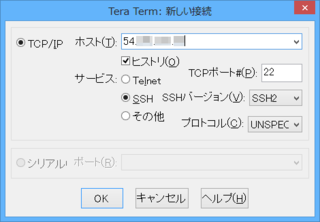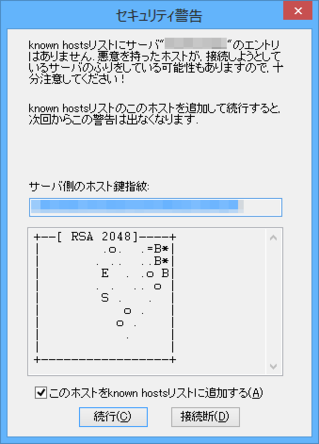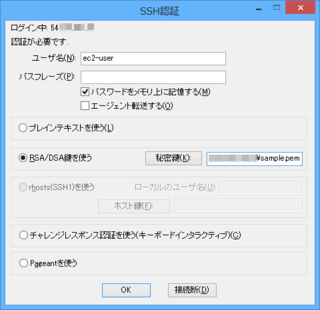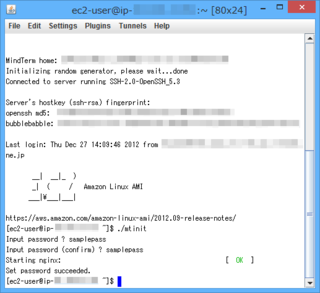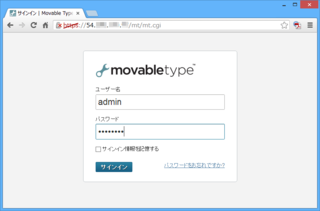拙著「個人投資家は低位株で儲けなさい」が発売されました。
株価が安い「低位株」に投資する方法を解説しています。
自由国民社刊で、定価1,512円(消費税込み)です。
MTOSインストール済みAMIの使い方(その5・MTOSの起動)
MTOSインストール済みAMIの使い方のその5として、MTOSを起動する手順を解説します。
1.SSHでログインする
MTOSを起動するには、SSHでインスタンスにログインして、MTOSのパスワード設定と起動を行うスクリプトを実行します。
SSHでログインする方法はいくつかあります。
1-1.Java SSH Clientでログインする
Javaを使える環境であれば、JavaのSSH Clientを使うと比較的簡単です。
まず、Amazon EC2のコンソールにログインし、画面左端のメニューで「Instances」を選んで、インスタンス一覧のページを開きます。
そして、MTOSのインスタンスのチェックをオンにした後、「Actions」のボタンをクリックし、「Connect」のメニューを選びます。
すると、「Connect to an instance」のダイアログボックスが開きます。
「Connect from your browser using the Java SSH Client (Java Required)」のリンクをクリックして、以下の箇所を設定します。
| User name | 「ec2-user」と入力します。 |
|---|---|
| Private key path | 保存しておいた鍵のファイル名を、フルパスで指定します。 |
| Save key location | チェックをオンにします。 |
この後、セキュリティ情報の画面が表示されたら、「実行」ボタンをクリックします。
また、いくつかメッセージが表示されますので、それらに対して「Accept」や「Yes」ボタンをクリックします。
接続が完了すると、以下のような画面が表示されて、コマンド入力待ちの状態になります。
1-2.TeraTermでログインする(Windows)
Windows環境の場合、「TeraTerm」というターミナルソフトでログインすることもできます。
まず、TeraTermを起動します。
「TeraTerm:新しい接続」のダイアログボックスが開きますので、「ホスト」の欄にインスタンスのIPアドレスを入力し、「サービス」で「SSH」をオンにして、「OK」ボタンをクリックします。
独自ドメインの割り当てを行った場合は、IPアドレスの代わりに、独自ドメインのホスト名を指定することもできます。
初めて接続する際には、「セキュリティ警告」というメッセージが表示されます。
「続行」ボタンをクリックして接続を続けます。
次に「SSH認証」のダイアログボックスが開きます。
「ユーザ名」の欄に、「ec2-user」と入力します。
また、「RSA/DSA鍵を使う」のラジオボタンをオンにし、その右の「秘密鍵」の欄に、保存しておいた鍵のファイル名をフルパスで指定して、「OK」ボタンをクリックします。
これでインスタンスにSSHで接続し、コマンド入力待ちの状態になります。
1-3.MacやUNIXの場合
MacやUNIXの場合は、ターミナルでSSHコマンドを使ってログインします。
まず、鍵のファイルを自分のホームのディレクトリ(フォルダ)にコピーしておきます。
Macの場合だと、Finderで「移動」→「ホーム」メニューを選んでホームフォルダを開き、そこに鍵のファイルをコピーします。
次に、ターミナルを起動します。
Macの場合だと、Finderで「移動」→「ユーティリティ」メニューを選んでユーティリティのフォルダを開き、「ターミナル」のアイコンをダブルクリックします。
そして、以下のコマンドを入力します。
「○○○」は、ご自分の鍵のファイル名に合わせます。
chmod 400 ○○○.pem
最後に、以下のコマンドを入力します。
「○○○」は、ご自分の鍵のファイル名に置き換えます。
また、「XXX.YYY.ZZZ.WWW」は、インスタンスのIPアドレスに置き換えます。
ssh -i ○○○.pem ec2-user@XXX.YYY.ZZZ.WWW
独自ドメインの割り当てを行った場合は、IPアドレスの代わりに、独自ドメインのホスト名を指定することもできます。
たとえば、インスタンスに「www.foo.com」というホスト名を割り当てた場合は、以下のように入力することもできます。
ssh -i ○○○.pem ec2-user@www.foo.com
初めて接続する際には、「The authenticity of host 'XXX.YYY.ZZZ.WWW (XXX.YYY.ZZZ.WWW)' can't be established」といったメッセージが表示されます。
「Are you sure you want to continue connecting (yes/no)?」に対して、キーボードで「yes」と入力してEnterキーを押すと、インスタンスにSSHで接続して、コマンド入力待ちの状態になります。
2.mtinitを実行する
ここまでのいずれかの手順でSSHでログインしたら、キーボードから「./mtinit」と入力してEnterキーを押し、MT起動用のスクリプトを起動します。
まず、「Input password ?」とメッセージが表示されますので、MTOSにログインする際のパスワードを決めて、キーボードで入力し、最後にEnterキーを押します。
なお、パスワードは8文字以上必要です。
次に、「Input password (confirm) ?」とメッセージが表示されますので、先ほど入力したパスワードをもう一度入力します。
これで、MTOSにパスワードが設定され、nginxが起動します。
「Set password succeeded.」と表示されたら、MTOSにログインできる状態になります。
3.MTOSにログインする
MTOSにログインするには、「https://インスタンスのIPアドレス/mt/mt.cgi」に接続します。
たとえば、インスタンスのIPアドレスが「123.45.67.89」の場合だと、「https://123.45.67.89/mt/mt.cgi」に接続します。
また、独自ドメインの割り当てを行った場合は、IPアドレスの代わりに、独自ドメインのホスト名を指定することもできます。
たとえば、インスタンスに「www.foo.com」というホスト名を割り当てた場合は、「https://www.foo.com/mt/mt.cgi」に接続します。
まず、SSLに関する警告のメッセージが表示されます。
いわゆる「オレオレ証明書」を使っていることが原因ですので、気にせずに接続を続けます。
すると、ログインのページが開きます。
ユーザー名に「admin」と入力し、パスワードには先ほどのmtinitで決めた値を入力して、「サインイン」のボタンをクリックします。
これで、MTOSにログインして、ユーザーダッシュボードのページが表示されます。