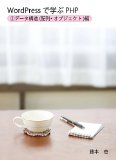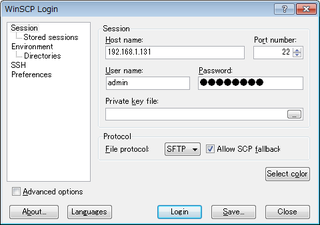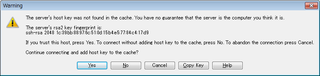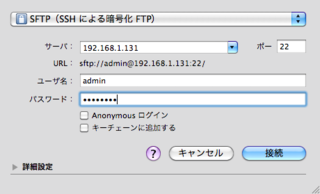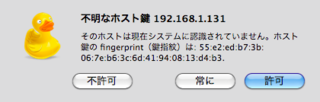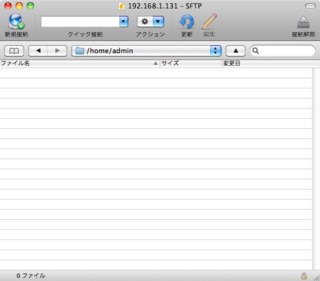「WordPressで学ぶPHP(2)データ構造(配列・オブジェクト)編」を発売しました。
本書は「WordPressで学ぶPHP(1)変数・制御構造編」の続編にあたり、PHPの「データ構造」(配列とオブジェクト)について解説します。
配列やオブジェクトは、頭の中で考えるだけでは、イメージがつかみにくいです。本書では図を多用して、配列やオブジェクトをなるべく分かりやすく解説することを心がけました。
Kindle本で、定価250円です。
JumpBox を使ったローカル環境の作成(その7・SFTPでの接続)
「JumpBoxを使ったローカル環境の作成」の第7回として、SFTPでLAMPdに接続して、ファイルをアップロードする方法を紹介します。
1.ファイルのアップロード
LAMPdでは、一般的なFTPではなく、SFTP(Secure FTP)が採用されています。
Windows/Mac OS XにSFTPのクライアントソフトをインストールすれば、LAMPdにファイルをアップロードすることができます。
2.WinSCPでの接続(Windows)
WindowsのSFTPクライアントの中では、WinSCPが有名です。
WinSCPでLAMPdに接続するには、以下の手順を取ります。
- 1.WinSCPを起動します。
- 2.「Hostname」の欄に、LAMPdのIPアドレスを入力します。
- 3.「User name」の欄に「admin」と入力します。
- 4.「Password」の欄に、LAMPdの初期化の際に決めたパスワードを入力します。
初めて接続するときには警告メッセージが表示されますが、「Yes」をクリックして接続を続けます。
接続後は、一般的なFTPソフトと同様の手順で、ファイルをLAMPdにアップロードすることができます。
初期状態では「/home/admin」ディレクトリに接続されます。
リモート側のツールバーに、ディレクトリを変える欄があります。
3.Cyberduckでの接続(Mac OS X)
Mac OS X用のSFTPクライアントソフトとして、Cyberduckがあります。
Cyberduckでの接続手順は、以下の通りです。
- 1.Cyberduckを起動します。
- 2.ウィンドウ左上の「新規接続」ボタンをクリックし、接続設定のダイアログボックスを開きます。
- 3.ダイアログボックス最上部のドロップダウンで、プロトコルとして「SFTP(SSHによる暗号化FTP)」を選びます。
- 4.「サーバ」の欄にLAMPdのIPアドレスを入力します。
- 5.「ユーザ名」の欄に「admin」と入力します。
- 6.「パスワード」の欄に、LAMPdの初期化の際に決めたパスワードを入力します。
初めて接続する時には、警告メッセージが表示されます。
「許可」ボタンをクリックして接続します。
接続すると以下のようなウィンドウが表示されます。
MacのフォルダからCyberduckにファイルをドラッグアンドドロップすると、アップロードすることができます。