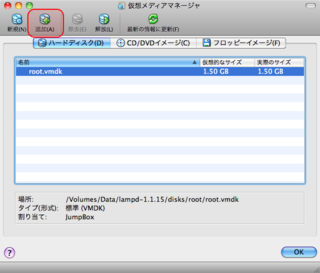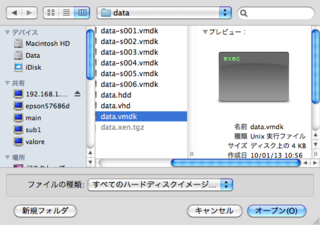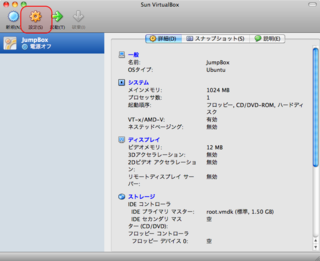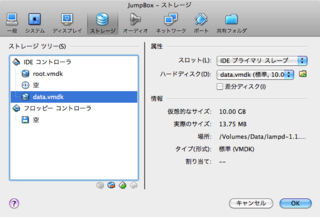「WordPressで学ぶPHP(1)変数・制御構造編」が発売されました。
「WordPressで学ぶPHP」シリーズの第1巻で、WordPressを通してPHPを学んでいく本です。
この本では、PHPの基本となる変数と制御構造について解説します。
Kindle本で、定価500円です。
JumpBoxを使ったローカル環境の作成(その3・LAMPd環境の作成・後半)
「JumpBoxを使ったローカル環境の作成」の第3回として、第2回に続いて、VirtualBoxでJumpBox for LAMP Developmentの環境を作る手順の後半を解説します。
1.仮想メディアマネージャに仮想ディスクを追加する
LAMPdは「root.vmdk」と「data.vmdk」の2つの仮想ハードディスクを使って動作します。
前半の手順でroot.vmdkは追加しましたが、data.vmdkはまだ追加していません。
まず、data.vmdkを仮想メディアマネージャに追加します。
「ファイル」→「仮想メディアマネージャ」メニューを選び、仮想メディアマネージャを起動します。
そして、画面左上端の方にある「追加」ボタンをクリックします。
すると、ファイルを選択する画面が開きます。
LAMPdを解凍したフォルダの中に「data」というフォルダがあり、その中に「data.vmdk」ファイルがありますので、そのファイルを選択します。
2.仮想マシンに仮想ディスクを割り当てる
次に、LAMPd用の仮想マシンに、ここまでで設定した仮想ディスクを割り当てます。
まず、VirtualBoxのウィンドウで、LAMPd用の仮想マシンを選択した状態にして、左上の方にある「設定」のボタンをクリックします。
設定の画面が開きますので、上端に並んでいるアイコンの中で「ストレージ」をクリックして、ストレージの設定の画面に切り替えます。
そして、「ストレージツリー」の部分の「IDEコントローラ」を選択し、その行の右端にあるアイコンをクリックします。
すると、data.vmdkがIDEコントローラのツリーに追加されます。
なお、すでにVirtualBoxで他の仮想マシンを使っている場合、IDEコントローラに仮想ディスクを追加すると、data.vmdk以外の仮想ディスクが追加されることがあります。
その時は、追加された仮想ディスクをクリックした後、画面右半分の「属性」にある「ハードディスク」の欄で、選択肢の中からdata.vmdkを選びます。