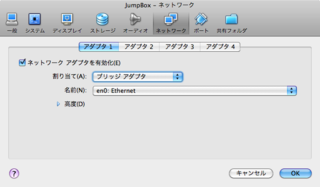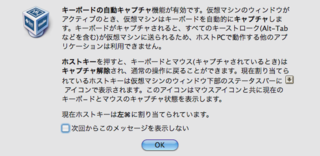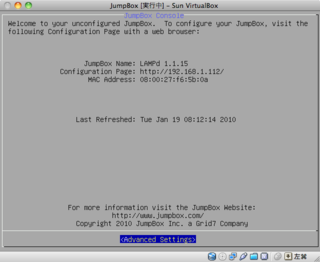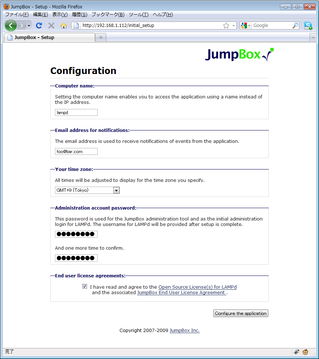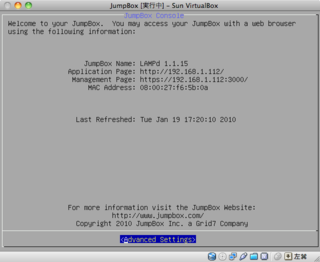「WordPressで学ぶPHP(4)通信編」を発売しました。
本書は、「WordPressで学ぶPHP(1)変数・制御構造編」「WordPressで学ぶPHP(2)データ構造編」「WordPressで学ぶPHP(3)関数編」の続編にあたり、Webブラウザとサーバー(PHP)との通信と、PHPから他のサーバーに通信することについて解説します。
JumpBox を使ったローカル環境の作成(その4・ネットワークの設定(前半))
「JumpBoxを使ったローカル環境の作成」の第4回として、ネットワークの設定について解説します。
設定はやや長いので、2回に分けて解説します。
1.ネットワーク設定の概要
前回までの設定で、LAMPdを起動することはできる状態になっています。
ただし、今の状態ではネットワークの設定が「NAT」になっていて、Windows/MacからLAMPdのサーバーにアクセスすることができません。
現在では、パソコンをルーター経由でインターネットに接続している方が多いかと思います。
そのような環境であれば、Windows/MacとLAMPdとを仮想的に同一のネットワークに属させるようにすることで、Windows/MacからLAMPdにアクセスできるようになります。
この場合の設定を解説します。
2.LAMPdのネットワーク設定
まず、LAMPdのネットワーク設定を行います。
JumpBoxを起動し、LAMPdの設定を行う状態にして(前回記事参照)、「ネットワーク」のタブに切り替えます。
そして、「割り当て」の欄で「ブリッジアダプタ」を選びます。
また、ネットワークのポートが複数あるパソコンの場合は(例:有線LANと無線LAN)、「名前」の欄で、ルーターに接続しているポートを選びます。
3.LAMPdの起動
ネットワークの設定が終わったら、JumpBoxのメインウィンドウに戻り、仮想マシン一覧でLAMPdを選んで、ウィンドウ左上の方にある「起動」のボタンをクリックします。
最初に、以下のような画面が表示される場合があります。
「OK」ボタンをクリックして次に進みます。
なお、この画面にあるように、LAMPdのウィンドウをアクティブにすると、マウスやキーボードの操作がLAMPdにキャプチャされる状態になります。
キャプチャを解除するには、Windowsでは右Ctrlキー、Macでは左Commandキーを押します。
しばらくするとLAMPd環境が起動し、以下のような画面が表示されます。
4.LAMPdの初期設定
LAMPdを初めて起動したときには、初期設定を行います。
LAMPdのウィンドウに、「Configuration Page」として設定ページのアドレスが表示されていますので、Webブラウザを起動して設定ページに接続します。
設定ページでは以下の各項目を設定して、「Configure the application」のボタンをクリックします。
| 設定項目 | 設定内容 |
|---|---|
| Computer name | 初期値の「lampd」のままで良いです。 |
| Email address for notifications | 自分のメールアドレスを入力します。 |
| Your time zone | 「GMT+9(Tokyo)」を選びます。 |
| Administration account password | 管理用のパスワードを決めて入力します。 このパスワードは、LAMPdの設定画面にログインする時などに使います。 |
5.初期設定の完了
しばらくすると初期設定が終わります。
また、初期設定後は、LAMPdのウィンドウに「Application Page」と「Management Page」の2つのアドレスが表示されます。
なお、次回の解説で、Management Pageを使ってLAMPdのIPアドレスを固定します。