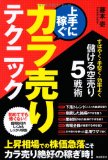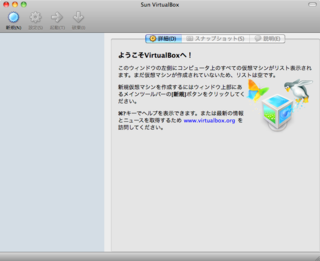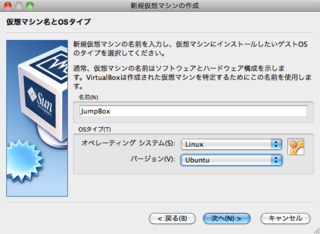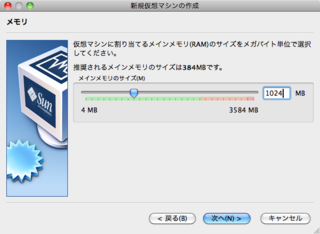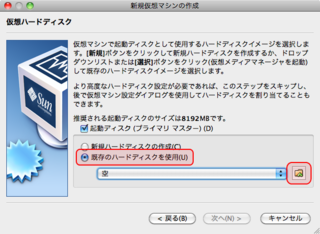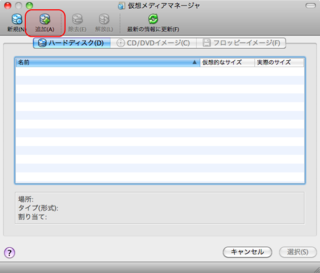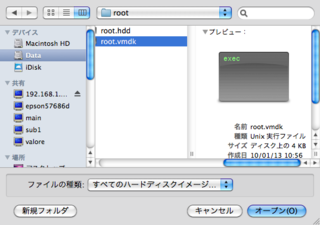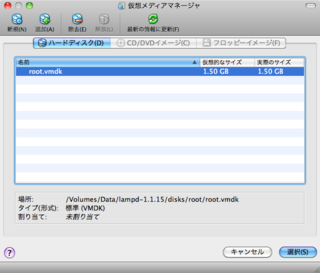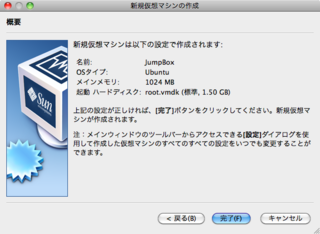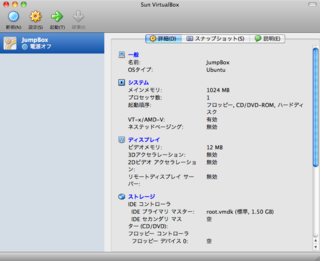拙著「上手に稼ぐカラ売りテクニック」が発売されました。
株価が下がる局面で利益を得ることができる「空売り」について、詳しく解説した本です。
自由国民社刊で、定価1,512円(税込)です。
JumpBoxを使ったローカル環境の作成(その2・LAMPd環境の作成・前半)
「JumpBoxを使ったローカル環境の作成」の第2回として、VirtualBoxでJumpBox for LAMP Developmentの環境を作る手順を解説します。
手順はやや長いので、今日はその前半を解説します。
1.JumpBox for LAMP Developmentのダウンロード
まず、JumpBox for LAMP Development(以下LAMPd)と略をダウンロードします。
LAMPdは、以下のページで「Free Download」のボタンをクリックすればダウンロードすることができます。
ダウンロードが終わったら、そのZipファイルを解凍しておきます。
2.VirtualBoxの起動
VirtualBoxを起動して、LAMPdが動作するように設定していきます。
Windowsでは、スタートボタンから「すべてのプログラム」→「Sun VirtualBox」→「VirtualBox」の順にメニューを選びます。
また、Mac OS Xでは、アプリケーションフォルダを開き、その中にあるVirtualBoxのアイコンをダブルクリックします。
VirtualBoxを起動すると、以下のような画面が表示されます。
3.仮想マシンの名前とOSの種類を指定する
VirtualBoxが起動したら、ウィンドウ左上にある「新規」のボタンをクリックして、LAMPd用の仮想マシンを新規作成します。
最初に、仮想マシンの名前と、OSの種類を指定します。
「名前」の欄には、自分で好きなように名前を決めて入力します。
「オペレーティングシステム」の欄では「Linux」を選びます。
また、「バージョン」の欄では「Ubuntu」を選びます。
4.メモリの割り当て
次に、仮想マシンにメモリを割り当てます。
「メモリ」の画面が表示されますので、スライダーで割り当てるメモリの容量を指定します。
パソコンに搭載しているメモリを食いすぎない程度に、仮想マシンにメモリを割り当てるようにします。
512MB~1GB程度割り当てれば、よほど重いアプリケーションでなければまず大丈夫でしょう。
5.仮想ハードディスクの割り当て
次に、仮想マシンに仮想ハードディスクを割り当てます。
「仮想ハードディスク」の画面が表示されますので、「既存のハードディスクの使用」をオンにして、右下のフォルダのアイコンをクリックします。
すると、「仮想メディアマネージャ」という画面が開きます。
画面左上端の方にある「追加」のボタンをクリックします。
これで、ファイルを選択する状態になります。
LAMPdを解凍したフォルダの中に「root」というフォルダがあり、その中に「root.vmdk」というファイルがありますので、そのファイルを選択します。
ファイルを追加すると、仮想メディアマネージャに戻ります。
「root.vmdk」が一覧に表示されていることを確認して、「選択」ボタンをクリックします。
6.仮想マシンの作成完了
ここまでで、仮想マシンの作成は一通り完了です。
設定内容を確認する画面が表示されますので、「完了」のボタンをクリックします。
これで、VirtualBoxのウィンドウに戻り、作成した仮想マシンが表示されます。
ただし、今の時点ではまだ設定が不足していて、このままではLAMPdを起動することはできません。
続きの設定は後日解説します。