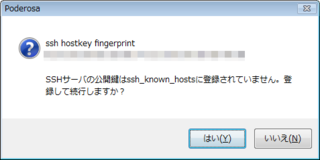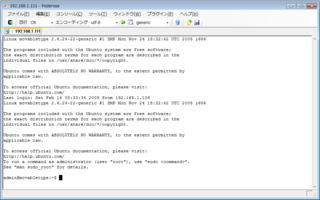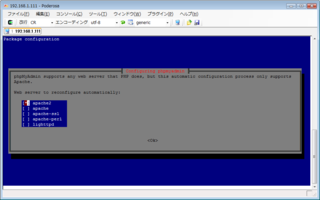「WordPressで学ぶPHP(4)通信編」を発売しました。
本書は、「WordPressで学ぶPHP(1)変数・制御構造編」「WordPressで学ぶPHP(2)データ構造編」「WordPressで学ぶPHP(3)関数編」の続編にあたり、Webブラウザとサーバー(PHP)との通信と、PHPから他のサーバーに通信することについて解説します。
Jumpbox for Movable Typeでローカル環境を作る(その4)
Jumpbox for Movable Typeには、MySQLがインストールされています。
しかし、phpMyAdminはインストールされていません。
そこで、phpMyAdminをインストールする方法を紹介します。
また、インストールの際にシェルでログインすることが必要なので、その方法も合わせて紹介します。
1.Poderosa(SSHクライアント)のインストール
phpMyAdminのインストールは、コマンドを操作して行います。
そのために、JumpboxにSSHでログインします。
Windows用のSSHクライアントはいくつかありますが、ここでは「Poderosa」を紹介します。
Poderosaは以下からダウンロードすることができます。
ダウンロードしたファイルを実行すると、Poderosaをインストールすることができます。
2.Jumpboxにログインする
Poderosaのインストールが終わったら、Poderosaを起動して、Jumpboxにログインします。
「ファイル」→「新規Telnet/SSH接続」のメニューを選ぶと、ログインの設定を行う画面が表示されますので、以下のように入力します。
| 設定項目 | 入力する値 |
|---|---|
| ホスト | JumpboxのIPアドレスを入力します。 |
| プロトコル | デフォルトのまま(SSH2)にします。 |
| ポート | デフォルトのまま(SSH(22))にします。 |
| アカウント | 「admin」と入力します。 |
| 認証方法 | デフォルトのまま(パスワード)にします。 |
| パスフレーズ | Jumpboxのインストール時に決めたパスワードを入力します。 |
| ターミナルの部分 | デフォルトのままにします。 |
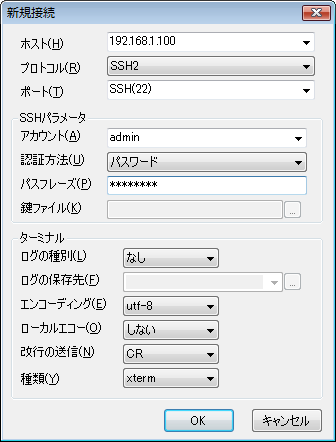
はじめてログインする際には、以下のようなメッセージが表示されますが、「はい」ボタンをクリックして続行します。
ログインすると、Poderosaのウィンドウの表示は以下のようになり、コマンドを入力できる状態になります。
3.phpMyAdminをインストールする
次に、phpMyAdminをインストールするします。
まず、以下のコマンドを入力します。
sudo apt-get update
パスワードの入力を求められますので、Jumpboxのインストール時に決めたパスワードを入力します。
次に、以下のコマンドを入力します。
「Do you want to continue [Y/n]?」と表示されたら、「Y」を入力します。
sudo apt-get install phpmyadmin
しばらくすると、「Package Configuration」の画面が表示されます。
上下のカーソルキーで「apache2」を選択し、スペースキーを押してチェックを入れて、Enterキーを押します。
次に、以下のコマンドを順に入力します。
2つ目ののコマンドで、WebサーバーのApacheが再起動します。
その際にメッセージがいくつか表示されますが、特に問題ありません。
sudo ln -s /etc/phpmyadmin/apache.conf /etc/apache2/conf.d/ sudo /etc/init.d/apache2 restart
4.MySQLのパスワードを調べる
次に、phpMyAdminにログインするために、MySQLのrootユーザーのパスワードを調べます。
以下のコマンドを入力します。
sudo grep root /jumpbox/lib/appdata.yml
すると、「root: XXXXXXX」のように、rootユーザーのパスワードが表示されます。
5.phpMyAdminにログインする
Webブラウザで、「http://JumpboxのIPアドレス/phpmyadmin/」にアクセスすると、phpMyAdminのログインのページが表示されます。
ユーザー名に「root」、パスワードに前述の4.で調べた値を入力すると、phpMyAdminにログインすることができます。
なお、Movable Typeのデータは、「movabletype」のデータベースに保存されています。