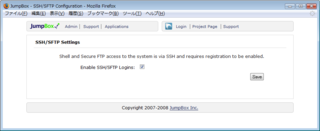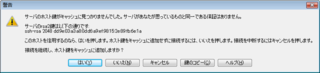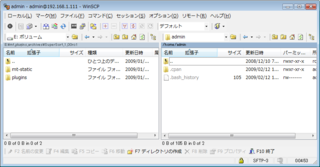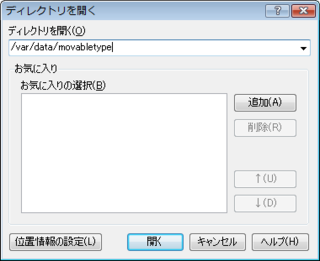「WordPressで学ぶPHP(3)関数編」を発売しました。
本書は「WordPressで学ぶPHP(1)変数・制御構造編」「WordPressで学ぶPHP(2)データ構造(配列・オブジェクト)編」の続編にあたり、PHP組み込みの関数や、独自の関数を作る方法などを解説します。
Kindle本で、定価400円です。
Jumpbox for Movable Typeでローカル環境を作る(その3)
昨日に続いて、Jumpbox for Movable Typeでローカル環境を作る方法を紹介します。
今日は、SSH/SFTPを有効にして、Jumpboxにファイルをアップロードする手順を解説します。
この作業を行うことで、Jumpbox上のMovable Typeにプラグインをインストールしたりすることができるようになります。
1.SSH/SFTPをオンにする
Jumpboxは、SSH(Secure Shell)とSFTP(Secure FTP)に対応しています。
SSH/SFTPをオンにすることで、SSHクライアントで接続してコマンド操作を行ったり、SFTPクライアントで接続してアップロード/ダウンロードを行ったりすることができます。
SSH/SFTPをオンにするには、以下の手順を取ります。
- 管理画面(https://IPアドレス:3000/)にログインします。
- 「JumpBox Runtime Features」の箇所にある「SSH/SFTP」をクリックします。
- 「SSH/SFTP Settings」のページが表示されますので、「Enable SSH/SFTP Logins」のチェックをオンにします。
- 「Save」ボタンをクリックします。
2.WinSCPのインストール
SFTPでアップロード/ダウンロードを行うには、SFTP対応のクライアントソフトを使います。
Windows用のクライアントソフトとしては、「WinSCP」が有名です。
WinSCPは以下のサイトで配布されています。
このページの「Downloads」のところで、「Installation package」のリンクをクリックしてダウンロードします。
ダウンロードが終わったら、そのファイルを実行してインストールします。
インストールの最初に言語を選ぶ画面が表示され、そこで「Japanese」を選ぶと、日本語版としてインストールすることができます。
また、インストールの際にユーザーインターフェースを選ぶステップがあります。
その際には「ノートンコマンダ」を選ぶようにします。
こうすると、WinSCPのウィンドウの左半分にパソコン内のファイル、右半分にJumpboxのファイルが表示される形になります。
3.WinSCPで接続する
インストールが終わったら、WinSCPを起動して、Jumpboxに接続します。
「WinSCPログイン」の画面が表示されますので、以下の項目を設定します。
| 項目 | 設定 |
|---|---|
| ホスト名 | JumpboxのIPアドレスを入力します。 |
| ポート番号 | 初期値ののまま(22)にしておきます。 |
| ユーザー名 | 「admin」と入力します。 |
| パスワード | Jumpboxのインストール時に決めたパスワードを入力します。 |
| 秘密鍵 | 空欄にしておきます。 |
| プロトコル | 初期値のまま(SFTP)にしておきます。 |
設定が終わったら、「ログイン」のボタンをクリックします。
はじめて接続したときには、「サーバのホスト鍵がキャッシュに見つかりませんでした。・・・」のメッセージが表示されます。
「はい」のボタンをクリックすると、接続が行われます。
これ以後は、一般的なFTPソフトと同じような感じで、Jumpboxとの間でファイルのアップロード/ダウンロードを行うことができます。
JumpboxのMovable Typeは、「/var/data/movabletype」ディレクトリ以下にインストールされています。
WinSCPのリモート(Jumpbox)側のツールバーに、「ディレクトリ・お気に入りを開く」というボタンがあります(フォルダを開いた絵柄のアイコン)。
このボタンをクリックすると、移動先ディレクトリを入力することができます。
「/var/data/movabletype」と入力して「開く」ボタンをクリックすると、Movable Typeのインストール先ディレクトリを開くことができます。