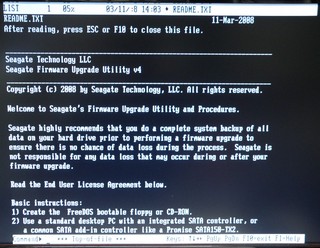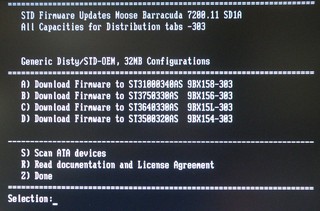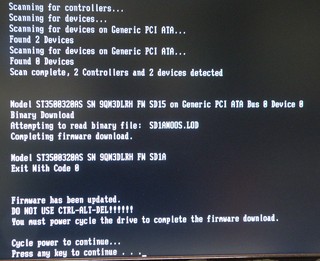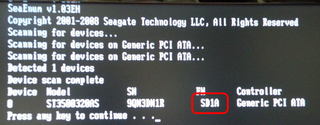「WordPressで学ぶPHP(3)関数編」を発売しました。
本書は「WordPressで学ぶPHP(1)変数・制御構造編」「WordPressで学ぶPHP(2)データ構造(配列・オブジェクト)編」の続編にあたり、PHP組み込みの関数や、独自の関数を作る方法などを解説します。
Kindle本で、定価400円です。
Seagate製ハードディスクの修正版ファームウェアが一部リリース
昨日、Seagate製のハードディスクに、認識不能になる不具合があることを紹介しました。
今朝Seagateのサイトを見たところ、情報が更新されていました。
一部のハードディスクでは、修正版のファームウェアをダウンロードできます。
残りのハードディスクも、「検証中」(In Validation)という表示になっていましたので、近々ダウンロードできるようになりそうです。
2009年1月20日 午後12時10分
1月20日の朝の時点でファームウェアをダウンロードできたハードディスクも、「In Validation」の状態に戻っていて、ダウンロードできなくなっています。
2009年1月21日 午前11時25分
Barracuda ES.2のファームウェアの提供が始まりました。
ただし、ダウンロードではなく、disksupport@seagate.comに問い合わせて、ファームウェアを送ってもらう形になっています。
詳細はこちらのページを参照してください。
2009年1月22日 午後1時35分
Barracuda 7200.11の初期のドライブのファームウェアが再度公開されました。
1.ファームウェアがリリースされたハードディスク
本記事執筆時点では、Barracuda 7200.11とDiamondMax 22のうちの初期の製品のファームウェアがリリースされています。
なお、以下の表の型番の部分は、Seagateのダウンロードのページにリンクしています。
| シリーズ | 型番 | アップデートが必要な ファームウェアの バージョン | アップデート後の ファームウェアの バージョン |
|---|---|---|---|
| Barracuda 7200.11 | ST3500320AS ST3640330AS ST3750330AS ST31000340AS | SD15 SD16 SD17 SD18 SD19 AD14 | SD1A |
| DiamondMax 22 | STM3500320AS STM3750330AS STM31000340AS | MX15以降 | MX1A |
また、以下のハードディスクは、この記事を書いた時点ではまだファームウェアは公開されていません。
ただ、情報のページは用意されていて、ファームウェアが公開されたら、自分宛にメールで通知してもらうことがきるようです。
各ページに「Subscribe」のリンクがあり、そこをクリックすると、メールアドレスを登録するフォームが表示されます。
| シリーズ | 型番 |
|---|---|
| Barracuda 7200.11 | ST31500341AS ST31000333AS ST3640323AS ST3640623AS ST3320613AS ST3320813AS ST3160813AS |
| DiamondMax 22 | STM31000334AS STM3320614AS STM3160813AS |
| Barracuda ES.2 | ST3250310NS ST3500320NS ST3750330NS ST31000340NS |
2.ファームウェアのダウンロードとCDの作成
私もBarracuda 7200.11を何台か持っていますが、上記のリストにあるST3500320ASも持っています。
そこで、さっそくアップデートを行ってみましたので、手順を紹介しておきます。
なお、Windowsパソコンでの手順です(Macの場合は手順が異なると思います)。
まず、前述のダウンロードのページから新しいファームウェアをダウンロードします。
ファイルはISO形式になっていて、CD-Rに書き込んで使うようになっています。
ISO形式のファイルからCDを作る方法については、さまざまなサイトで解説されていますので、そちらを参照してください。
3.アップデート前の準備
アップデートを行う際には、対象のハードディスクを、マザーボードのSATAインターフェースに接続するか、市販のSATAインターフェースボード(Promise等)に接続する必要があるようです。
私はマザーボードのSATAインターフェースを使いましたが、AHCIモードにしているとだめで、IDE互換のモードにする必要がありました。
また、2.のCDから直接に起動してアップデートを行いますので、BIOSの設定等で、CDから起動できるようにすることも必要です。
なお、ファームウェアをアップデートする前に、万が一の事態に備えて、ハードディスク内のデータはバックアップしておいてください。
4.CDから起動する
パソコンの電源を入れたら、2.で作ったCDをすぐにパソコンにセットします。
しばらくすると、以下のように説明等が表示されます。
5.アップデートを行う
説明の画面でF10キーを押すと、以下のメニューが表示されます。
お手持ちのドライブの型番に応じて、A~Dのいずれかのキーを押します。
しばらくするとアップデートが終わり、以下のような画面になります。
CDを入れたままにして何かキーを押し、パソコンを再起動します。
6.アップデート済みの確認
再起動すると再度4.の画面が表示されますので、F10キーを押して、5.のメニューの画面を表示します。
ここで「S」のキーを押すと、パソコンに接続しているハードディスクがスキャンされ、その情報が一覧表示されます。
ファームウェアのバージョンも表示されますので、正しくアップデートされていることを確認します(以下の画面の赤枠で囲んだ部分)。
確認ができたら、何かキーを押します。
これで5.のメニューの画面に戻りますので、「Z」のキーを押します。
「Cycle power to continue」のメッセージが表示されますので、CDを抜き、何かキーを押して終了します。