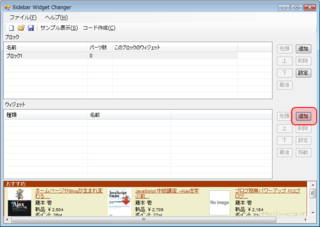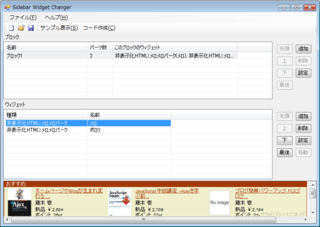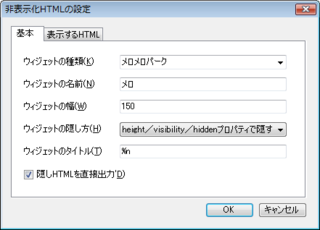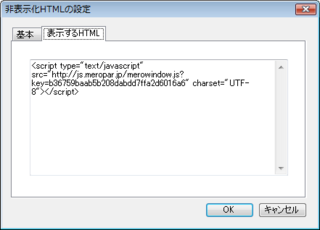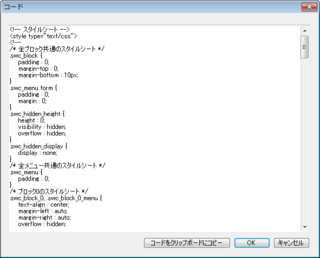拙著「個人投資家は低位株で儲けなさい」が発売されました。
株価が安い「低位株」に投資する方法を解説しています。
自由国民社刊で、定価1,512円(消費税込み)です。
Sidebar Widget Changerの基本操作(1)・非表示化HTMLでブログパーツ等を切り替える
現状のSidebar Widget Changerでは、3種類の方法でブログパーツ等を切り替えて表示することができます。
今日は、その中で設定が簡単な「非表示化HTML」の使い方を解説します。
Sidebar Widget Changer関連のまとめページもありますので、そちらもご覧ください。
1.非表示化HTMLの仕組み
「非表示化HTML」は、ブログパーツ等をサイドバーにあらかじめ読み込んで、非表示にしておく方法です。
切り替えの操作が行われた時点で、そのブログパーツ等を非表示から表示に変えて、切り替わったように見せます。
非表示化HTMLには、以下のようなメリットがあります。
- 設定が比較的簡単です。
- ブログパーツ等をあらかじめ全部読み込んでおくので、切り替え時の表示が速いです。
- 一般的なレンタルブログサービスに適しています。
一方、以下のようなデメリットがあります。
- ブログパーツ等の種類によっては、表示がうまくいかない場合があります。
- ブログパーツ等をあらかじめ読み込んでおく方式なので、大量のブログパーツを切り替えられるようにしようとすると、ページの読み込みに時間がかかります。
2.非表示化HTMLの追加手順
非表示化HTMLでブログパーツ等を切り替えられるようにするには、以下の手順でそのブログパーツ等を追加します。
2-1.追加を始める
まず、Sidebar Widget Changerを起動します。
そして、「ウィジェット」部分の右端にある「追加」ボタンをクリックします。
2-2.ウィジェットの種類の選択
次に、「ウィジェットの種類の選択」という画面が開きます。
ここでは、「非表示化HTML」を選択して、「OK」ボタンをクリックします。
2-3.基本設定
次に、「非表示化HTMLの設定」という画面が開きます。
この画面には「基本」と「表示するHTML」の2つのタブがあります。
「基本」のタブでは、以下の各項目を設定します。
| 設定項目 | 設定内容 |
|---|---|
| ウィジェットの種類 | ウィジェット(ブログパーツ等)の種類を入力します。 一部のブログパーツでは、欄の右端の▼ボタンをクリックして、種類を選ぶこともできます。 |
| ウィジェットの名前 | メロメロパークやBlogPetなど、パーツに名前をつけられる場合は、その名前を入力します。 特に名前がない場合は、「ウィジェットの種類」と同じ値を入力しておきます。 |
| ウィジェットの幅 | ウィジェットを表示するのに必要な横幅を、ピクセル単位で入力します。 「ウィジェットの種類」の欄で▼ボタンを押してブログパーツの種類を選んだ場合は、適切な幅が自動設定されます。 |
| ウィジェットの隠し方 | 通常は「displayプロパティで隠す」を選びます。 ただ、一部のブログパーツではJavaScriptがエラーを起こす場合がありますので、そのときは「height/visiblity/hiddenプロパティで隠す」を選びます。 |
| ウィジェットのタイトル | ウィジェットを切り替える部分に、ここで表示したタイトルが表示されます。 タイトルの中に「%n」と入力すると、「ウィジェットの名前」欄に入力した名前に置き換えられます。 また「%k」と入力すると、「ウィジェットの種類」欄に入力した種類名に置き換えられます。 |
| 隠しHTMLを直接出力 | 通常はチェックをオンのままにしておきます。 |
2-4.表示するHTMLの設定
「非表示化HTMLの設定」の「表示するHTML」のタブでは、切り替えて表示したいHTMLを入力します。
それぞれのブログパーツ等でJavaScript等の貼り付けコードがありますが、そのコードをそのままこの欄に入力します。
入力が終わったら、「OK」ボタンをクリックして、「非表示化HTMLの設定」の画面を閉じます。
↓「非表示化HTMLの設定」画面の「表示するHTML」のタブ
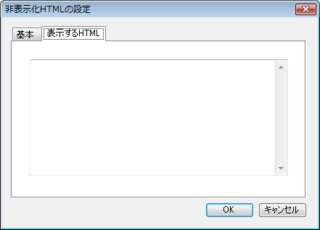
2-5.複数のブログパーツ等を切り替えられるようにする
2-1から2-4の手順を繰り返すことで、複数のブログパーツ等を追加して、切り替えられるようになります。
ブログパーツ等を追加すると、Sidebar Widget Changerの「ウィジェット」の部分に、それが一覧表示されます。
3.設定の例
設定の例として、メロメロパークを非表示化HTMLで切り替える場合の設定を紹介します。
3-1.「基本」タブ
「基本」タブは、以下のように設定します。
| 設定項目 | 設定内容 |
|---|---|
| ウィジェットの種類 | 選択肢の中から「メロメロパーク」を選びます。 |
| ウィジェットの名前 | メロにつけた名前を入力します。 |
| ウィジェットの幅 | 「ウィジェットの種類」で「メロメロパーク」を選ぶと、この欄には「150」が自動的に入力されます。 |
| ウィジェットの隠し方 | メロメロパークでは、「height/visiblity/hiddenプロパティで隠す」を選びます。 |
| ウィジェットのタイトル | メロの名前を表示すれば良い場合は、「%n」のままにしておきます。 |
| 隠しHTMLを直接出力 | チェックをオンのままにしておきます。 |
3-2.「表示するHTML」のタブ
「表示するHTML」のタブでは、メロコード(メロを表示するためのJavaScriptのコード)をそのまま貼り付けます。
4.サンプルの表示
個々のブログパーツ等の追加が終わったら、ツールバーの「サンプル表示」のボタンをクリックして、切り替えのサンプルを表示してみます。
なお、サンプルの表示の際に、「セキュリティ保護のため・・・」というメッセージが表示されたら、その部分をクリックして、「ブロックされているコンテンツを許可」を選びます。
↓サンプルの表示
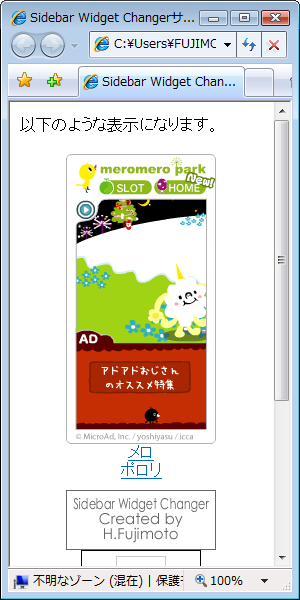
5.コードの作成
ツールバーの「コード作成」のボタンをクリックすると、切り替え表示を行うためのHTMLやJavaScriptのコードが作成されます。
「コードをクリップボードにコピー」のボタンをクリックすると、コードをコピーすることができます。
そのコードを、ご自分のブログのサイドバーに貼り付けることで、ブログパーツの切り替え表示が可能になります。
6.設定の保存と読み込み
「ファイル」→「保存」メニューを選ぶと、設定のデータを保存しておくことができます。
始めて保存する際には、ファイル名をつける画面が開きますので、設定に適当な名前を付けて保存します。
また、「ファイル」→「開く」メニューを選び、ファイルを選んで開くと、前回の続きから設定の作業を行うことができます。