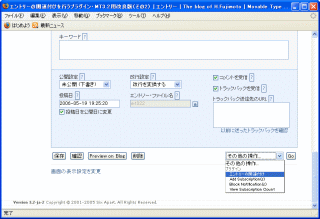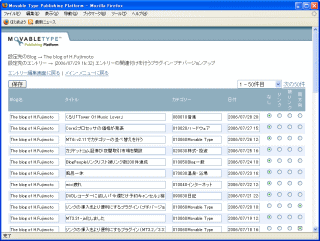「WordPressで学ぶPHP(4)通信編」を発売しました。
本書は、「WordPressで学ぶPHP(1)変数・制御構造編」「WordPressで学ぶPHP(2)データ構造編」「WordPressで学ぶPHP(3)関数編」の続編にあたり、Webブラウザとサーバー(PHP)との通信と、PHPから他のサーバーに通信することについて解説します。
エントリーの関連付けを行うプラグイン・MT3.2以降用改良版(その2)
昨日に続き、エントリーの関連付けを行うプラグインの使い方を解説します。
今日は、エントリー間の関連付けを設定する手順です。
1.関連付けを始める
まず、関連付けを行いたいエントリーを編集する状態にします。また、そのエントリーは保存済みであることが必要です。
例えば、エントリーAをエントリーB/Cの2つに関連付けたい場合、エントリーAを編集する状態にします。すでに編集中であれば、いったん保存します。
そして、編集ページを一番下までスクロールし、右下にある「その他の操作」の欄で「エントリーの関連付け」を選びます。
2.関連させるエントリーを選ぶ
ここまでが終わると画面が変わり、関連させるエントリーを選ぶ状態になります。
エントリーが一覧表示されますので、関連付けたいエントリーで、「なし」「リンク」「被リンク」「両方向」のいずれかを選びます。
最もよく使うと思われるのは、「両方向」です。これは、2つのエントリーの間で、両方向の関連付けを行うことを意味します。
例えば、エントリーAの関連付けを指定する際に、エントリーBを「両方向」に設定した場合、エントリーAのアーカイブページで関連するエントリーの一覧を表示すると、そこにエントリーBが表示されます。
また、エントリーBのアーカイブページの関連するエントリーの一覧には、エントリーAが表示されます。
「リンク」は、一方向の関連付けを意味します。
例えば、エントリーAの関連付けを指定する際に、エントリーBを「リンク」に設定した場合、エントリーAのアーカイブページで関連するエントリーの一覧を表示すると、そこにエントリーBが表示されます。
しかし、エントリーBのアーカイブページの関連するエントリーの一覧には、エントリーAは表示されません。
「被リンク」はリンクの逆です。
例えば、エントリーAの関連付けを指定する際に、エントリーBを「被リンク」に設定した場合、エントリーAのアーカイブページで関連するエントリーの一覧を表示しても、そこにはエントリーBは表示されません。
しかし、エントリーBのアーカイブページの関連するエントリーの一覧には、エントリーAが表示されます。
「なし」はエントリー間の関連付けを行わないことを意味します。
関連付けたいエントリーを選び終わったら、一覧表示の先頭か末尾にある「保存」のボタンをクリックします。
また、エントリーが多くて一画面に収まりきらない場合は、「次の画面」「前の画面」のリンクをクリックすることで、前後のページに移動することができます。
また、「XX - XX件目」のセレクトで、移動先のページを選ぶこともできます。
ただし、あるページで関連付けの設定を変えて、その後に他のページに移動する際には、移動する前に「保存」ボタンをクリックして設定を保存することが必要です。