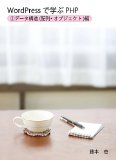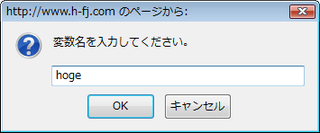「WordPressで学ぶPHP(2)データ構造(配列・オブジェクト)編」を発売しました。
本書は「WordPressで学ぶPHP(1)変数・制御構造編」の続編にあたり、PHPの「データ構造」(配列とオブジェクト)について解説します。
配列やオブジェクトは、頭の中で考えるだけでは、イメージがつかみにくいです。本書では図を多用して、配列やオブジェクトをなるべく分かりやすく解説することを心がけました。
Kindle本で、定価250円です。
Movable Type用ShortCodeプラグイン・その3(if/unlessショートコード)
ShortCodeプラグインの解説の第3回です。
今回は、ifとunlessの2つのショートコードを紹介します。
1.if/unlessショートコードの概要
1つのブログ記事から、PC用と携帯用のページを出力することを考えてみてください。
その場合、PC用と携帯用とで、部分的に出力内容を変えたいことが出てくると思います。
例えば、記事の中に他のWebページへのリンクを入れる場合、PC用と携帯用でリンク先のアドレスが違う、といったことはよくあると思います。
このように、条件によって、1つの記事から複数の出力を得たいときに、ifやunlessのショートコードが便利です。
2.if/unlessショートコードの書き方
ifショートコードは、テンプレート内でMTSetVarタグで変数が定義されている時に、ショートコード内のブロックを出力する働きをします。
nameオプションで、変数の名前を指定します。
[if name="変数名"] 変数が定義されているときに出力する内容 [/if]
一方、unlessショートコードは、ifショートコードとは逆に、テンプレート内で変数が定義されていない時に、ショートコード内のブロックを出力する働きをします。
[unless name="変数名"] 変数が定義されていないときに出力する内容 [/unless]
なお、記事の編集の画面で、ショートコードの選択欄でifかunlessを選び、「ショートコードを挿入」のボタンをクリックすると、変数名を入力するダイアログボックスが開きます。
変数名を入力して「OK」ボタンをクリックすると、「[if name="変数名"][/if]」などのショートコードが、記事に自動的に入力されます。
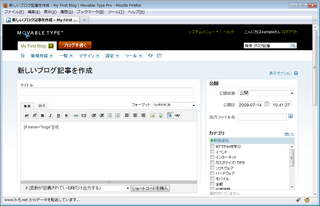
3.if/unlessショートコードの例
例えば、PC用のページを出力するテンプレートでは、以下のようにして「pc」という変数を定義しているとします。
<$mt:SetVar name="pc" value="1"$>
一方、携帯用ページを出力するテンプレートでは、以下のようにして「mobile」という変数を定義しているとします。
<$mt:SetVar name="mobile" value="1"$>
そして、ブログ記事の中に、以下のような部分を入れるとします。
この部分は、PC用/携帯用どちらのページにも出力されます。 [if name="pc"]この部分は、PC用ページにのみ出力されます。[/if] [if name="mobile"]この部分は、携帯用ページにのみ出力されます。[/if]
この状況で、PC用のテンプレートを再構築すると、出力されたページには、以下のように出力されます。
この部分は、PC用/携帯用どちらのページにも出力されます。 この部分は、PC用ページにのみ出力されます。
一方、携帯用のテンプレートを再構築すると、出力されたページには、以下のように出力されます。
この部分は、PC用/携帯用どちらのページにも出力されます。 この部分は、携帯用ページにのみ出力されます。