拙著「上手に稼ぐカラ売りテクニック」が発売されました。
株価が下がる局面で利益を得ることができる「空売り」について、詳しく解説した本です。
自由国民社刊で、定価1,512円(税込)です。
MyMiniCityサクサク巡回ツールの使い方
「MyMiniCityサクサク巡回ツール」は、MyMiniCityでよく行くユーザーの町をサクサクと巡回するためのWindows用ソフトです。
回りたいユーザーを登録しておいて、「次のユーザー」のボタンをクリックして順に回っていくことができます。
また、ind/tra/sec/envの中で、最も状況が悪化しているもののアドレスを巡回しますので、巡回先の町への支援に役立ちます。
2008年1月23日 午前11時45分
バージョン1.02まででは、一部の環境でセキュリティコードが表示されない問題が出ています。
対策になりそうな処理を追加したバージョン1.03を公開しましたので、セキュリティコードが出ない方は、バージョン1.03をお試しください。
2008年1月17日 午後4時35分
バージョン1.02の圧縮ファイルに入れ損なっていたファイルがあり、実行時にエラーになる場合がある不具合がありましたので、修正したものをアップロードしました。
1月17日午後4時35分頃までにダウンロードした方で、かつ実行時にエラーが出た方は、お手数ですがダウンロードおよびインストールをやり直してくださいますようお願いします。
バージョン1.00(2008年1月6日公開分)からアップデートする際には、ダウンロード/インストールを行う前に、以下の手順で設定をバックアップしてください。
バックアップせずに新バージョンをインストールすると、既存の設定が消えますので、ご注意ください。
- ツールを起動し、「ファイル」→「巡回先設定」メニューを選びます。
- 巡回先を設定する画面が表示されます。
- 設定してある巡回先をすべてコピーして、メモ帳等に貼り付けておきます。
- 新バージョンをダウンロードして、インストールします。
- 巡回先設定を再度開き、先ほどコピーしておいた巡回先を貼り付け直します。
1.動作の要件
このツールはWindows XPまたはWindows Vistaの上で動作するソフトです。
申し訳ありませんが、その他の環境の方はお使いいただくことができません。
2.ダウンロードとインストール
MyMiniCityサクサク巡回ツールは、以下のリンクをクリックするとダウンロードすることができます。
ダウンロードしたファイルをダブルクリックすると、インストールプログラムが起動します。
Windows Vistaの方の場合、最初に「ユーザーアカウント制御」の画面が表示されることがあります。
そのときは、「許可」をクリックします。
次に、「インストールを開始しますか」のメッセージが表示されますので、「はい」ボタンをクリックします。
↓「インストールを開始しますか」のメッセージ
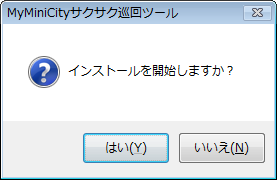
さらに、以下のメッセージが表示されたら、「インストール」のボタンをクリックします。
インストールが終わると、このソフトが自動的に起動します。
また、次回以降は「スタート」ボタン→「すべてのプログラム」→「MyMiniCityサクサク巡回ツール」→「MyMiniCityサクサク巡回ツール」の順にメニューを選ぶと起動することができます。
起動直後には、当方のブログのトップページが表示されます。
3.巡回先の設定
巡回を始める前に、まず巡回先を設定します。
このソフトを起動し、「ファイル」→「巡回先設定」のメニューを選ぶと、巡回先を設定する画面が開きます。
入力欄に、巡回したい人のユーザー名(http://○○○.myminicity.comの「○○○」の部分)を、1行に1件ずつ入力して、「OK」ボタンをクリックします。
標準では、巡回の際に町の現在のパラメータ(ind/tra/sec/env)を調べ、その中で最も状況が悪化しているアドレスを自動的に選ぶようになっています
ただ、ユーザーによっては、特定の方法で巡回したり、巡回方法をそのつど手動で指定したい場合もあります。
その時は、ユーザー名の後にコンマで区切って、巡回方法を指定することが可能です。
巡回方法は以下のものを指定することができます。
| 指定する値 | 巡回方法 |
|---|---|
| pop | 人口を増やすアドレスを巡回します。 |
| ind | 失業率を改善するアドレス(~ind)を巡回します。 |
| tra | 交通事情を改善するアドレス(~tra)を巡回します。 |
| sec | 犯罪率を改善するアドレス(~sec)を巡回します。 |
| env | 汚染率を改善するアドレス(~env)を巡回します。 |
| com | 商業を改善するアドレス(~com)を巡回します。 |
| sel | 巡回する前に、巡回先のアドレスを選ぶ画面を表示するようにします。 |
例えば、以下のように巡回したいとします。
- user1さん(http://user1.myminicity.com)は、自動的に最適なアドレスを選んで巡回します。
- user2さん(http://user2.myminicity.com)は、失業率を改善するアドレスで巡回します。
- user3さん(http://user3.myminicity.com)は、巡回前に巡回先を選ぶようにします。
この場合、入力欄に以下のように入力します。
user1 user2,ind user3,sel
巡回先は保存されるようになっていますので、一度設定すれば、次回以降も同じユーザーを巡回することができます。
また、再度この設定の画面を開いて、巡回先を追加したり削除したりすることもできます。
なお、当方(hjfuji)の町は、自動的に巡回対象にさせていただいています。
巡回先の入力欄に、「hjfuji」を入力する必要はありません。
4.コメント自動入力の設定
巡回先の町ではコメントを残すことができますが、このツールを使うとコメントの文章を自動的に入力することができます。
コメント自動入力の設定を行うには、「ファイル」→「コメントのひな形の設定」メニューを選びます。
4-1.ニックネームの設定
まず、「ニックネーム」のタブで、ご自分のニックネームを入力します。
ニックネームは、町のアドレス(http://○○○.myminicity.com/の「○○○」の部分)にしておくと良いでしょう。
4-2.コメントのひな形の設定
次に、「人口」等のタブで、コメントのひな形を入力します。
「人口」のタブでは、人口支援を行ったとき(http://○○○.myminicity.com/にアクセスしたとき)のコメントのひな形を入力します。
また、「工業」のタブでは、工業支援を行ったとき(http://○○○.myminicity.com/indにアクセスしたとき)のコメントのひな形を入力します。
同様の手順で、「交通」「治安」「環境」「商業」のそれぞれのタブでもコメントのひな形を入力します。
ひな形の中では以下のコードを使うことができます。
これらのコードは、実際にコメントが自動入力される時点で、巡回先の町の人口等に置き換えられます。
| コード | 置き換えられる内容 |
|---|---|
| %p | 巡回先の町の人口 |
| %i | 巡回先の町の工場数 |
| %t | 巡回先の町の道路数 |
| %s | 巡回先の町の警備数 |
| %e | 巡回先の町の公園数 |
| %c | 巡回先の町の商店数 |
| %n | 現在時刻 |
例えば、人口支援のコメントのひな形として「こんにちは。%p人目でした。」と入力したとします。
そして、巡回によって、その町の人口が200人になったとします。
すると、コメント入力欄に「こんにちは。200人目でした。」というコメントが自動的に入力されるようになります。
また、改行で区切ってコメントのひな形を複数入力しておくと、巡回先ごとに異なるコメントを自動入力することもできます。
なお、これまでの経験では、同じ文章のコメントを1日に二度以上送信すると、コメントが残らないようです。
そこで、ひな形の中には、現在時刻(%n)を入れておくことをお勧めします。
こうすれば、コメントの文章に現在時刻が自動入力され、コメント先ごとにコメントの文章が異なるものになりますので、コメントが残るようになります。
5.巡回する
「ファイル」→「巡回開始」メニューを選ぶと、巡回が始まります。
巡回の順序は、そのつどランダムになるようにしてあります。
なお、当方の町は最初に巡回するようにさせていただいています。
5-1.巡回先のアドレスの選択
巡回先の設定の際に、巡回方法を指定していなければ、まず町の現在のパラメータ(ind/tra/sec/env)を調べ、その中で最も状況が悪化しているアドレスを巡回します。
また、これら4つのパラメータがすべて最良の状態の時は、人口を増やす(ind等がつかない)アドレスを巡回します。
巡回先の設定の際に、特定の方法で巡回するように指定してある場合は、その方法で巡回します。
また、巡回前に巡回方法を選ぶように設定した場合は、以下のような画面が開いて、巡回先を選ぶことができます。
5-2.町の情報の表示
巡回すると、その町のページが表示されます。
ウィンドウ上端の部分には、以下のような情報が表示されます。
| 項目 | 内容 |
|---|---|
| ユーザー名 | 巡回した町のユーザー名 |
| 訪問方法 | 巡回の方法(ind/tra/sec/env/com/popのいずれか) |
| 訪問先残り件数 | まだ訪問していない町の件数 |
| 工場 | 訪問先の工場の数 |
| 道路 | 訪問先の道路の数 |
| 警備 | 訪問先の警備の数 |
| 公園 | 訪問先の公園の数 |
| 商店 | 訪問先の商店の数 |
5-3.コメントの入力
ページの読み込みが終わると、コメントの自動入力の処理が行われます。
コメントの入力欄が自動的に開き、ひな形に応じたコメントが入力されます。
そして、セキュリティコードの欄にカーソルが移動します。
セキュリティコードを入力してEnterキーを押すことで、コメントを送信することができます。
また、コメントのひな形を複数設定した場合は、コメントの自動入力の前に、コメントの文章を選ぶ画面が表示されます。
コメントを選んで「OK」ボタンをクリックすると、そのコメントが入力されます。
コメントの送信が終わったら、ウィンドウ右上の方にある「次のユーザー」のボタンをクリックします。
これで、次のユーザーのページへ巡回が進みます。
また、「再読み込み」のボタンをクリックすると、同じユーザーのページを再読み込みすることもできます。
再読み込みして、コメントが残っているかどうかを確認することができます。
すべてのユーザーのページの巡回が終わると、「巡回が終了しました」のメッセージが表示されます。
なお、これまでの経験では、1つのIPアドレスで1日に50件を超えるコメントを送信すると、それ以後のコメントが残らないようになっているようです。
そこで、51件目のページにアクセスした時点で、「コメントが残らない可能性があります」というメッセージを表示するようにしてあります。
6.ショートカットキー
巡回の際に、以下のショートカットキーを使うことができます。
これらを使うことで、キーボードから手を離さずに、よりサクサクと巡回を進めることができます。
| ショートカットキー | 動作 |
|---|---|
| Alt+N | 次のユーザーに進む |
| Alt+R | 現在のユーザーのページを再読込する |
| Alt+K | ニックネーム入力欄にカーソルを入れる |
| Alt+M | コメント入力欄にカーソルを入れる |
| Alt+S | セキュリティコード入力欄にカーソルを入れる |
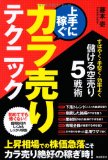
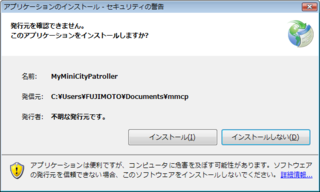
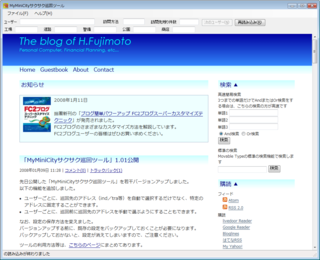
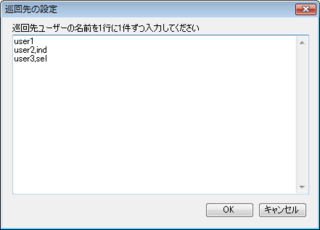
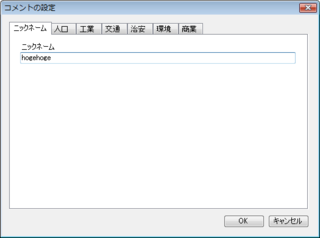
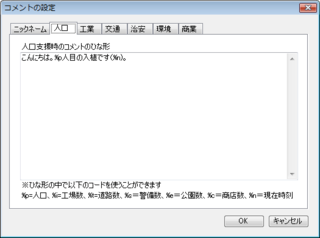
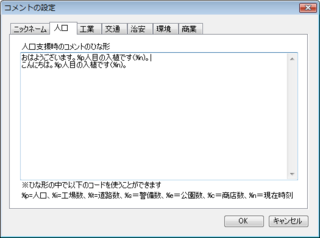
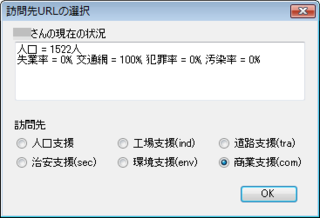
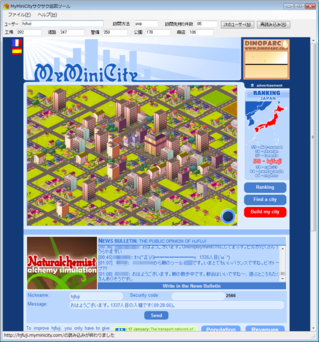
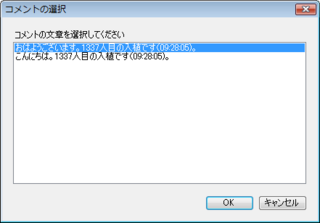
Kei
MyMiniCityサクサク巡回ツールをダウンロードさせていただきました
巡回が楽にできて、いつも来てくださる方を設定できるので楽しくなりそうです^^
Kei
バージョンアップご報告ありがとうございます
1.01の時は何も無くインストールできたのですが
1.02をダウンロードし、インストール実行したまいた所下記のような文面画面が小窓で出ましてインストールできません><
私のPCが原因なのかわからずコメントさせていただきました
内容
このアプリケーションをインストールまたは実行できません。
このアプリケーションでは、まずグローバルアセンブリキャッシュ(GAC)にアセンブリMicrosoft.mshtml バージョン 7.0.3300.0をインストールする必要があります
壱からKeiへの返信
>Keiさん
こんにちは。
Microsoft.mshtml.dllを圧縮し損ねていました。
修正したものをアップロードし直しましたので、お手数ですがダウンロードおよびインストールをやり直してください。
KeiからKeiへの返信
無事インストールし巡回できるようになりました
ありがとうございました:pp_05.gif:
izuizu
はじめまして。
巡回ツールをインストールしようとすると、
最後に「アプリケーションを起動できませんでした」とダイアログボックスが出てしまいました。
詳細を見てみると
「System.Deployment.Application.InvalidDeploymentException
配置とアプリケーションは一致するセキュリティ ゾーンを持っていません。」と書いてありました。
ど
こちらのマシンの問題なのでしょうか?
よろしくお願いいたします。
壱からizuizuへの返信
>izuizuさん
こんにちは。
そちらのパソコンの何らかのセキュリティ関連の設定によって、サクサク巡回ツールの起動がブロックされているようです。
ただ、何の設定が問題になっているのかは、申し訳ありませんがちょっと分からないです。
izuizuからizuizuへの返信
なるほど。
もしかしたらノートンのせいかもしれませんね。
こちらでもう一度確認してみます。
ありがとうございました。
ko-chan / jong-il
1.02をWindowsXP Pro.(X86)で動かしています。
いろいろいぢって、c:\Program Files\の配下に置きました。
で、設定(メッセージひな形等)を入れて、ためしに何箇所か巡回してみましたが、
コメント記入時の認証コードが表示されず、投稿ができない状態です。
Flash Playerは最新版(9.0.115.0)を使用しています。
壱からko-chan / jong-ilへの返信
こんにちは。ツールご利用ありがとうございます。
セキュリティコードの表示対策を施して、バージョン1.03をすでに公開しています。
そちらをお試しください。
http://www.h-fj.com/vbapp/MyMiniCityPatroller_1_03.exe
sabakan
Windows UpdateでIE7へ自動更新後に巡回ツールを起動すると,スクリプトでエラーが発生して,コメントできないようになりました(セキュリティコードが表示されない).
何か解決方法等ありましたらご教示頂けると幸甚の至りです.
壱からsabakanへの返信
>sabakanさん
こんにちは。ツールご利用ありがとうございます。
ご質問の件ですが、こちらでXPでIE7にアップデートした状況で動作を試してみましたが、問題なく動作しました。
そちらの環境に依存する問題ではないかと思われますので、申し訳ありませんが、こちらではどうにもできません。
当面の策としては、IE7をアンインストールしてIE6に戻すぐらいしかないと思われます。
いないな
こんにちは。
mixiで巡回ツールを知りました。
早速お借りし、利用させていただいています。
すごく楽チンで便利!ありがとうございました~♪
匿名
使いやすくていいですね
欲を言えば大きな街になると街のフラッシュが重いので
読み込みのON/OFFが設定できたりするといいですね
匿名
訪問先残り件数が0の状態で次のユーザー(N)ボタンを押すと変なエラーが…
詳細の部分のメッセージが
Just-In-Time (JIT) デバッグを呼び出すための詳細については、
ダイアログ ボックスではなく、このメッセージの最後を参照してください。
************** 例外テキスト **************
System.ArgumentOutOfRangeException: インデックスが範囲を超えています。負でない値で、コレクションのサイズよりも小さくなければなりません。
パラメータ名: index
場所 System.Collections.ArrayList.get_Item(Int32 index)
場所 System.Collections.Specialized.StringCollection.get_Item(Int32 index)
場所 MyMiniCityPatroller.MainForm.Patrol()
場所 MyMiniCityPatroller.MainForm.btnNext_Click(Object sender, EventArgs e)
場所 System.Windows.Forms.Control.OnClick(EventArgs e)
場所 System.Windows.Forms.Button.OnClick(EventArgs e)
場所 System.Windows.Forms.Button.OnMouseUp(MouseEventArgs mevent)
場所 System.Windows.Forms.Control.WmMouseUp(Message& m, MouseButtons button, Int32 clicks)
場所 System.Windows.Forms.Control.WndProc(Message& m)
場所 System.Windows.Forms.ButtonBase.WndProc(Message& m)
場所 System.Windows.Forms.Button.WndProc(Message& m)
場所 System.Windows.Forms.Control.ControlNativeWindow.OnMessage(Message& m)
場所 System.Windows.Forms.Control.ControlNativeWindow.WndProc(Message& m)
場所 System.Windows.Forms.NativeWindow.Callback(IntPtr hWnd, Int32 msg, IntPtr wparam, IntPtr lparam)
************** 読み込まれたアセンブリ **************
mscorlib
アセンブリ バージョン: 2.0.0.0
Win32 バージョン: 2.0.50727.3603 (GDR.050727-3600)
コードベース: file:///c:/WINDOWS/Microsoft.NET/Framework/v2.0.50727/mscorlib.dll
----------------------------------------
MyMiniCityサクサク巡回ツール
アセンブリ バージョン: 1.0.3.0
Win32 バージョン: 1.0.3.0
コードベース: file:///C:/Documents%20and%20Settings/ABCDE/Local%20Settings/Apps/2.0/DZW7393R.KR3/3LBTYYHC.441/mymi..tion_2f2d92d3acf9e367_0001.0000_35097e2d0117783e/MyMiniCityサクサク巡回ツール.exe
----------------------------------------
Microsoft.VisualBasic
アセンブリ バージョン: 8.0.0.0
Win32 バージョン: 8.0.50727.3053 (netfxsp.050727-3000)
コードベース: file:///C:/WINDOWS/assembly/GAC_MSIL/Microsoft.VisualBasic/8.0.0.0__b03f5f7f11d50a3a/Microsoft.VisualBasic.dll
----------------------------------------
System
アセンブリ バージョン: 2.0.0.0
Win32 バージョン: 2.0.50727.3053 (netfxsp.050727-3000)
コードベース: file:///C:/WINDOWS/assembly/GAC_MSIL/System/2.0.0.0__b77a5c561934e089/System.dll
----------------------------------------
System.Windows.Forms
アセンブリ バージョン: 2.0.0.0
Win32 バージョン: 2.0.50727.3053 (netfxsp.050727-3000)
コードベース: file:///C:/WINDOWS/assembly/GAC_MSIL/System.Windows.Forms/2.0.0.0__b77a5c561934e089/System.Windows.Forms.dll
----------------------------------------
System.Drawing
アセンブリ バージョン: 2.0.0.0
Win32 バージョン: 2.0.50727.3053 (netfxsp.050727-3000)
コードベース: file:///C:/WINDOWS/assembly/GAC_MSIL/System.Drawing/2.0.0.0__b03f5f7f11d50a3a/System.Drawing.dll
----------------------------------------
System.Runtime.Remoting
アセンブリ バージョン: 2.0.0.0
Win32 バージョン: 2.0.50727.3053 (netfxsp.050727-3000)
コードベース: file:///C:/WINDOWS/assembly/GAC_MSIL/System.Runtime.Remoting/2.0.0.0__b77a5c561934e089/System.Runtime.Remoting.dll
----------------------------------------
System.Windows.Forms.resources
アセンブリ バージョン: 2.0.0.0
Win32 バージョン: 2.0.50727.3053 (netfxsp.050727-3000)
コードベース: file:///C:/WINDOWS/assembly/GAC_MSIL/System.Windows.Forms.resources/2.0.0.0_ja_b77a5c561934e089/System.Windows.Forms.resources.dll
----------------------------------------
mscorlib.resources
アセンブリ バージョン: 2.0.0.0
Win32 バージョン: 2.0.50727.3603 (GDR.050727-3600)
コードベース: file:///c:/WINDOWS/Microsoft.NET/Framework/v2.0.50727/mscorlib.dll
----------------------------------------
System.Xml
アセンブリ バージョン: 2.0.0.0
Win32 バージョン: 2.0.50727.3082 (QFE.050727-3000)
コードベース: file:///C:/WINDOWS/assembly/GAC_MSIL/System.Xml/2.0.0.0__b77a5c561934e089/System.Xml.dll
----------------------------------------
System.Configuration
アセンブリ バージョン: 2.0.0.0
Win32 バージョン: 2.0.50727.3053 (netfxsp.050727-3000)
コードベース: file:///C:/WINDOWS/assembly/GAC_MSIL/System.Configuration/2.0.0.0__b03f5f7f11d50a3a/System.Configuration.dll
----------------------------------------
Accessibility
アセンブリ バージョン: 2.0.0.0
Win32 バージョン: 2.0.50727.3053 (netfxsp.050727-3000)
コードベース: file:///C:/WINDOWS/assembly/GAC_MSIL/Accessibility/2.0.0.0__b03f5f7f11d50a3a/Accessibility.dll
----------------------------------------
Microsoft.mshtml
アセンブリ バージョン: 7.0.3300.0
Win32 バージョン: 7.0.3300.0
コードベース: file:///C:/Documents%20and%20Settings/ABCDE/Local%20Settings/Apps/2.0/DZW7393R.KR3/3LBTYYHC.441/mymi..tion_2f2d92d3acf9e367_0001.0000_35097e2d0117783e/Microsoft.mshtml.DLL
----------------------------------------
************** JIT デバッグ **************
Just-In-Time (JIT) デバッグを有効にするには、このアプリケーション、
またはコンピュータ (machine.config) の構成ファイルの jitDebugging
値を system.windows.forms セクションで設定しなければなりません。
アプリケーションはまた、デバッグを有効にしてコンパイルされなければ
なりません。
例:
JIT デバッグが有効なときは、このダイアログ ボックスで処理するよりも、
ハンドルされていない例外はすべてコンピュータに登録された
JIT デバッガに設定されなければなりません。
初めて出たので報告を