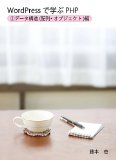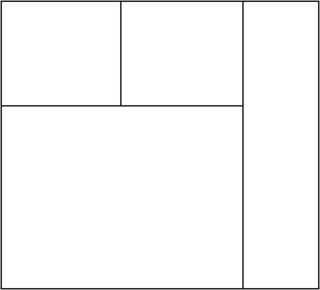「WordPressで学ぶPHP(2)データ構造(配列・オブジェクト)編」を発売しました。
本書は「WordPressで学ぶPHP(1)変数・制御構造編」の続編にあたり、PHPの「データ構造」(配列とオブジェクト)について解説します。
配列やオブジェクトは、頭の中で考えるだけでは、イメージがつかみにくいです。本書では図を多用して、配列やオブジェクトをなるべく分かりやすく解説することを心がけました。
Kindle本で、定価250円です。
LayoutBlockプラグインβ1(その2・レイアウトの組み方)
LayoutBlockプラグインの使い方の続きです。
今日はレイアウトの組み方を紹介します。
1.行とブロックの定義
LayoutBlockプラグインでは、「行」と「ブロック」を組み合わせ出てレイアウトを組みます。
まず行を配置し、その中にブロックを横に並べて配置します。
あらかじめ、行とブロックを定義しておく必要があります。
対象のウェブサイト(またはブログ)で「ツール」→「プラグインの」メニューを選び、LayoutBlockプラグインの設定を開いて、「ブロック」の欄に定義を入力します。
なお、定義方法はやや複雑なので、後日販売予定のマニュアルで解説します。
とりあえず試してみたい方は、プラグイン同梱のサンプルテーマから、ブロックの定義をコピーしてお使いください。
2.レイアウトの作成
レイアウトを新規作成するには、「レイアウト」→「新規」メニューを選んで新規作成し、レイアウトの名前を決めて、「名前」の欄に入力します。
また、既存のレイアウトを編集するには、「レイアウト」→「一覧」メニューでレイアウト一覧のページを開き、使いたいレイアウトを選びます。
レイアウト編集の画面で、右サイドバーに「ブロック」という部分があります。
この中で、背景が白いものは、行(およびその中のブロックの組み合わせ)です。
また、背景が灰色のものは、ブロック単体です。
これらを、「レイアウト」部分にドラッグしてレイアウトを作っていきます。
3.行/ブロックのネスト
前述したように、行の中にはブロックを入れます。
一方、ブロックの中に行を入れて、ネストさせることもできます。
例えば、以下の図のようなレイアウトを組みたいとします。
サンプルテーマのようにブロックを定義している場合、以下の手順で行とブロックを入れていきます(当記事冒頭のデモ動画をご参照ください)。
- 「2段組み(9:3)」の行をドラッグします。
- 2段組みの左のブロックに、「2段組み(6:6)」の行をドラッグします。
- 先ほどドラッグした行の下に、「1段」の行をドラッグします。
4.モジュールを入れる
行とブロックをレイアウトしたら、次に「モジュール」を入れていきます。
モジュールは、実際に表示する内容にあたります。
右サイドバーの「モジュール」の部分から、使いたいモジュールをドラッグして、ブロック(背景が灰色の部分)にドロップします(記事冒頭のデモ動画をご覧ください)。
1つのブロックの中に、複数のモジュールを入れることもできます。
ただし、ブロックの中に行がネストしている場合は、そのブロックにはモジュールを入れることはできません。
なお、モジュールは、Movable Type標準のテンプレートモジュールの機能で作ります(後日解説します)。
5.レイアウトの変更
以下のような操作で、レイアウトを変更することができます。
- 行/ブロック/モジュールは、ドラッグアンドドロップで位置を入れ替えることができます。
 のアイコンをクリックすると、行/ブロック/モジュールを削除することができます。
のアイコンをクリックすると、行/ブロック/モジュールを削除することができます。- ブロックで
 のボタンをクリックすると、ブロックの右端に縦のバーが表示されます。そのバーをドラッグして、ブロックの幅を変えることができます。
のボタンをクリックすると、ブロックの右端に縦のバーが表示されます。そのバーをドラッグして、ブロックの幅を変えることができます。