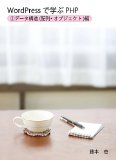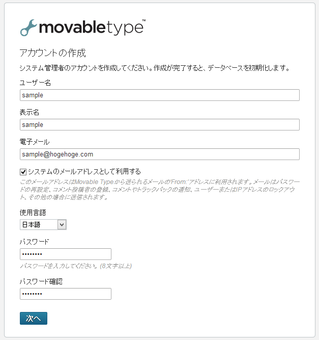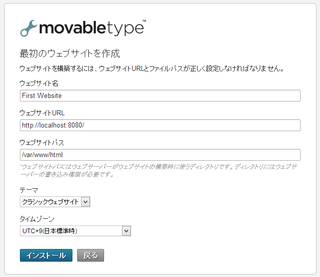「WordPressで学ぶPHP(2)データ構造(配列・オブジェクト)編」を発売しました。
本書は「WordPressで学ぶPHP(1)変数・制御構造編」の続編にあたり、PHPの「データ構造」(配列とオブジェクト)について解説します。
配列やオブジェクトは、頭の中で考えるだけでは、イメージがつかみにくいです。本書では図を多用して、配列やオブジェクトをなるべく分かりやすく解説することを心がけました。
Kindle本で、定価250円です。
MTOSインストール済みVagrant環境の使い方(その1)
先日行われたMTDDC 2013で、「Vagrantのすすめ」というLightning Talkをさせていただきました。
その中で紹介した「MTOSインストール済みVagrant環境」の使い方を解説します。
短時間でMTOSインストール済みのローカル環境を作ることができます。
1.Vagrantとは
まず、「Vagrant」について簡単に紹介します。
Vagrantは、大まかにいえば、「仮想環境をコマンドで管理するツール」です。
仮想環境の作成/設定/起動/終了などの操作を、コマンドで行うことができます。
そのため、同じ環境を多数作成したり、他の人に配布したりといったことを行いやすくなります。
元々はVirtualBox用のツールでした。
現状も、基本的にはVirtualBoxと組み合わせて使います。
ただ、VirtualBoxだけでなく、VMWareやAmazonEC2にも対応しています。
MTOSインストール済みVagrant環境では、Vagrantの仕組みを活用して、MTOSインストール済みのローカル環境を短時間で作れるようにしました。
nginx/PSGIを組み込んでありますので、管理画面のレスポンスも良好です。
2.VirtualBoxとVagrantのインストール
MTOSインストール済み環境を使うには、まずご自分のパソコンにVirtualBoxとVagrantをインストールします。
それぞれ以下からダウンロードします。
3.MTOSインストール済み環境の初期化
VirtualBoxとVagrantのインストールが終わったら、MTOSインストール済み環境を初期化します。
ハードディスクにVagrant用の作業フォルダを1つ作り、そこで作業を行います。
3-1.Windowsの場合
Windowsの方は、コマンドプロンプトを起動して、以下の順にコマンドを入力します。
ドライブ名: md 作業フォルダ名 cd 作業フォルダ名 vagrant init mt http://bit.ly/14YqsP7
例えば、Dドライブのルートに「mt_vagrant」という作業フォルダを作るとします。
この場合、以下のコマンドを入力します。
d: md \mt_vagrant cd \mt_vagrant vagrant init mt http://bit.ly/14YqsP7
3-2.Macの場合
Macの方は、ターミナルを起動して、以下の順にコマンドを入力します。
mkdir 作業フォルダ名 cd 作業フォルダ名 vagrant init mt http://bit.ly/14YqsP7
例えば、自分のホームフォルダに、「mt_vagrant」という作業フォルダを作るとします。
この場合、以下のコマンドを入力します。
mkdir mt_vagrant cd mt_vagrant vagrant init mt http://bit.ly/14YqsP7
4.仮想環境の起動
仮想環境を起動するには、作業フォルダに入った状態で、「vagrant up」のコマンドを入力します。
Windowsの方だと、コマンドプロンプトで以下のコマンドを実行します。
ドライブ名: cd 作業フォルダ名 vagrant up
また、Macの方はターミナルで以下のコマンドを実行します。
cd 作業フォルダ名 vagrant up
仮想環境の起動中は、その進捗状況が表示されます。
そして、起動が終わると、コマンドを入力できる状態に戻ります。
なお、仮想環境の初回起動時には、仮想環境のファイルをダウンロードするので、その分の時間がかかります。
また、2回目以降の起動時も、起動には数十秒程度の時間がかかります(マシンのスペックによります)。
5.MTOSにログイン
仮想環境が起動したら、Webブラウザで「http://localhost:8080/mt/mt.cgi」にアクセスします。
5-1.初回起動時
初回のアクセスの際には、MTOSのインストールウィザードが起動します。
最初の画面では、ユーザー名/表示名/パスワードを自分で決めて入力します。
またメールアドレスも入力して、「システムのメールアドレスとして利用する」のチェックをオンにします。
次の画面では、ウェブサイト名を入力し、テーマを選びます。
なお、ウェブサイトURLとウェブサイトパスは、通常は初期値のままにしておきます。
この後、「インストール」ボタンをクリックすると、MTOSがインストールされます。
次回以降は、「http://localhost:8080/mt/mt.cgi」にアクセスすると、MTOSのログインのページが開きます。
自分で決めたユーザー名/パスワードでログインします。
6.仮想環境の終了
MTOSでの作業が終わったら、作業フォルダに入り、「vagrant halt」のコマンドを実行して、仮想環境を終了します。
Windowsの方だと、コマンドプロンプトで以下のコマンドを実行します。
ドライブ名: cd 作業フォルダ名 vagrant halt
また、Macの方はターミナルで以下のコマンドを実行します。
cd 作業フォルダ名 vagrant halt