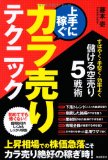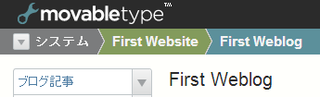拙著「上手に稼ぐカラ売りテクニック」が発売されました。
株価が下がる局面で利益を得ることができる「空売り」について、詳しく解説した本です。
自由国民社刊で、定価1,512円(税込)です。
システムメニューを常に表示する(その2)
昨日の続きで、Movable Typeの管理画面でシステムメニューを常に表示する方法を紹介します。
今日は、スタイルシートを適用して、見た目を整える手順を解説します。
1.MTAppjQueryプラグインのインストール
管理画面のテンプレートは、alt-tmplディレクトリを使って書き換えることができます。
一方、管理画面のCSSでは、alt-tmplと同じ仕組みは用意されていません。
CSSは「tmpl」→「cms」→「include」ディレクトリのheader.tmplファイルで読み込んでいます。
このファイルをalt-tmplディレクトリにコピーして、独自のCSSを読み込む記述を追加すれば、CSSをカスタマイズすることも可能です。
ただ、「MTAppjQuery」というプラグインを使えば、上で書いたのと同じことが可能です。
MTAppjQueryプラグインは、@tinybeans氏が開発しているもので、管理画面にユーザー独自のJavaScriptやCSSを組み込んで、カスタマイズを行えるようにするプラグインです。
MTAppjQueryプラグインをダウンロードし、Zipファイル内にある「plugins」と「mt-static」のフォルダを、Movable Typeのインストール先にアップロードします。
その後、サーバーの「mt-static」→「plugins」→「_MTAppjQuery」ディレクトリの先頭の「_」を削除します。
2.user.cssファイルに記述を追加
管理画面をカスタマイズするためのCSSは、「mt-static」→「plugins」→「MTAppjQuery」→「css」ディレクトリにある「user.css」ファイルに記述します。
また、CSS内で画像を使う場合は、その画像を「mt-static」→「plugins」→「MTAppjQuery」→「images」ディレクトリにアップロードします。
MT本来の管理画面のCSSを参考にしつつ、カスタマイズ用のCSSを記述します。
Google Chromeの「要素を検証」等の機能を使えば、カスタマイズしたい部分に適用されているCSSを調べることができます。
今回取り上げている例だと、user.cssに以下の記述を追加すれば良いです。
.scope.system {
background-color: #7b7c7d;
}
.scope.website {
padding-left: 0;
}
.scope.website:before {
content: '\00a0';
float: left;
width: 20px;
height: 28px;
background: transparent url(../images/selector-nav-separator_website.gif) left center no-repeat;
}
また、以下の画像(システムとウェブサイトの区切りの画像)を、「mt-static」→「plugins」→「MTAppjQuery」→「images」フォルダにアップロードします。
![]()
3.動作の確認
ここまでの作業が終わると、システムメニューが常に表示され、かつMovable Type本来のデザインと同じような見た目になります。