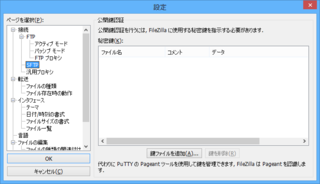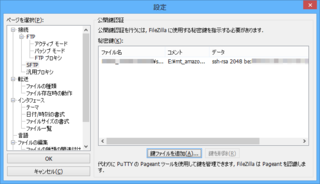「WordPressで学ぶPHP(1)変数・制御構造編」が発売されました。
「WordPressで学ぶPHP」シリーズの第1巻で、WordPressを通してPHPを学んでいく本です。
この本では、PHPの基本となる変数と制御構造について解説します。
Kindle本で、定価500円です。
MTOSインストール済みAMIの使い方(その7・SFTPでのファイルのアップロード)
MTOSにプラグインをインストールしたり、MTOS自体をバージョンアップしたりする際には、SFTP(SSH File Transfer Protocol)を使ってファイルをアップロードします。
MTOSインストール済みAMIの使い方のその7として、SFTPでファイルをアップロードする手順を解説します。
1.FileZillaのインストール
SFTPに対応したソフトはいくつかありますが、Windows/Mac/Linuxに対応したソフトとして、FileZillaがあります。
FileZillaのサイトから、FileZilla Clientをダウンロードしてインストールします。
2.鍵の登録
FileZillaをインストールしたら、まず鍵のファイルをFileZillaに登録します。
FileZillaを起動し、「編集」→「設定」メニューを選び(Macでは「FileZilla」→「Preference」メニュー)、「設定」のダイアログボックスを選びます。
画面左端の「ページを選択」の部分で「SFTP」を選び、「鍵ファイルを追加」のボタンをクリックして、ファイル選択ダイアログボックスで鍵のファイルを指定します。
鍵のファイルを選ぶと、以下のようなメッセージが表示されます。
「はい」ボタンをクリックして、FileZillaの形式に変換します。
次に、変換後の鍵の保存先を指定するダイアログボックスが開きます。
ファイル名を付けて保存します。
保存が終わると、「設定」のダイアログボックスに戻り、変換後の鍵のファイル名等が表示されます。
「OK」ボタンをクリックして、ダイアログボックスを閉じます。
3.SFTPで接続する
鍵の設定が終わったら、次にSFTPでインスタンスに接続します。
FileZillaで「ファイル」→「サイトマネージャ」メニューを選び、サイトマネージャを開きます。
まず、「新しいサイト」のボタンをクリックして、サイトを作成します。
「エントリを選択」の部分に「新規サイト」と表示され、編集できる状態になりますので、サイト名を決めて入力します。
次に、画面の右半分で、以下のように接続の設定を行います。
| ホスト | インスタンスのIPアドレスを入力します。 |
|---|---|
| プロトコル | 「SFTP - SSH File Transfer Protocol」を選びます。 |
| ログオンの種類 | 「通常」を選びます。 |
| ユーザ | 「ec2-user」と入力します。 |
初めて接続する際には、「不明なホスト鍵」というメッセージが表示されます。
「常にこのホスト鍵を信用し、この鍵をキャッシュに追加」のチェックをオンにして、「OK」ボタンをクリックします。
これで、他のFTPソフトと同じようなユーザーインターフェースで、ファイルをアップロード/ダウンロードできる状態になります。
MTOSは「/var/www/ssl/mt」ディレクトリにインストールしてあります。
このディレクトリにプラグインのファイルをアップロードして、プラグインをインストールすることができます。
4.Movable Typeのアップグレード
MTOSの新しいバージョンが出たときには、SFTPでファイルをアップロードすれば、アップグレードすることができます。
また、個人無償ライセンスのMovable Typeや、商用ライセンスのMovable Typeをアップロードして、MTOSに上書きすることもできます。
この場合、クライアント側でZipファイルを解凍してアップロードすると、非常に時間がかかります。
Zipファイルをインスタンスにアップロードし、SSHでインスタンスに接続して、コマンドでZipファイルを解凍すれば、非常に短時間でアップグレードすることができます。
まず、Zipファイルを「/var/www/ssl」ディレクトリにアップロードします。
次に、SSHで接続し、以下のコマンドを入力して、Zipファイルを解凍します。
「○○○」は、アップロードしたZipファイル名に置き換えます。
たとえば、Movable Type 5.2.2の個人無償ライセンスの場合だと、「unzip MT-5_2_2.zip」と入力します。
cd /var/www/ssl unzip ○○○.zip
これでZipファイルが解凍され、Zipファイルと同じような名前のディレクトリが作成されます。
ここで、以下のコマンドを入力して、解凍したファイルで既存のMTOSを上書きします。
「○○○」には、解凍でできたディレクトリ名を入れます。
cp -r -f ○○○/* mt
上書きが終わったら、Webブラウザでmt.cgiに接続します。
アップグレードのメッセージが表示されたら、画面の指示に従ってアップグレードの操作を行います。