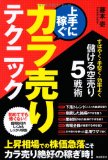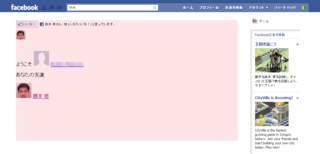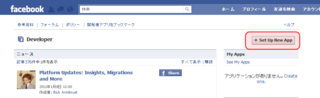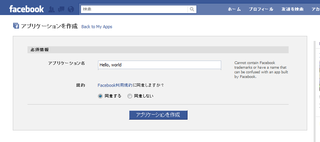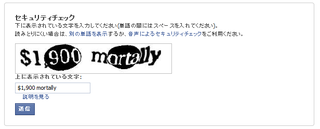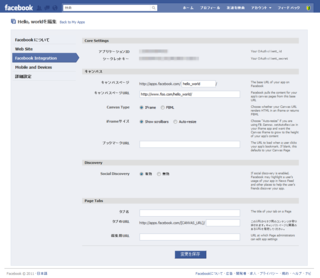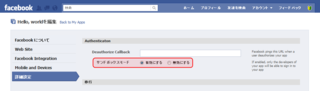拙著「上手に稼ぐカラ売りテクニック」が発売されました。
株価が下がる局面で利益を得ることができる「空売り」について、詳しく解説した本です。
自由国民社刊で、定価1,512円(税込)です。
Facebookアプリ開発に挑戦(その2・アプリの登録)
Facebookアプリを作るには、まずFacebookにそのアプリの情報を登録する必要があります。
今日は、アプリの登録手順を解説します。
1.Facebook上のアプリケーションの概要
昨日の記事で、Facebookのアプリケーションにはいくつかの形態があることをお話ししました。
その中で特に多いのが、Facebookのサイト内で動作するアプリケーションです。
Facebookの開発者向けドキュメントでは、このようなタイプのアプリケーションのことを、「Facebook上のアプリケーション」(Application on Facebook)と呼んでいます。
Facebook上のアプリケーションでは、大まかに言えば、「Facebookのページ上にiframeがあって、そこに自分のアプリケーションに対応するWebページを表示する」という仕組みを取っています。
Webページのファイルは、自分のWebサーバーにアップロードします。
Facebookのページ上のiframe(下の画面で薄いピンク地になっている部分)のことを、Facebookの用語では「Canvas」と呼びます。
iframeを使った仕組みであるため、一般的なWebページの開発手法を使うことができます。
HTML+CSS+JavaScriptの組み合わせや、サーバーサイドの技術(PHPやPerl等)との組み合わせで、さまざまなアプリケーションを作ることができます。
ちなみに、昨日公開したアプリケーションは、HTML+CSS+JavaScriptの組み合わせで作っています。
なお、Facebookの情報を利用せずに、静的な情報を出力するだけで良いなら、HTML(とCSS)だけで、最低限のアプリケーションを作ることができます((アプリケーションと呼んで良いかどうか疑問ですが)。
たとえば、自分のブログの要約のページを作って、Facebookのアプリケーションにするようなこともできます。
2.登録を始める
アプリケーションの登録を始めるには、まずFacebookの「Developer」のページに接続します。
アドレスは「http://www.facebook.com/developers/」です。
接続したら、そのページの右上にある「Set Up New App」のボタンをクリックします。
なお、アカウントの認証が終わっていない場合、「Set Up New App」のボタンをクリックすると、アカウントの認証についてのメッセージが表示されます。
その指示に従い、携帯電話かクレジットカードの情報を登録します。
3.必須情報の入力
最初に、アプリケーションの必須情報として、アプリケーションの名前を入力します。
名前は自由につけて良いですが、「face」や「fb」など、一部使えない単語があります。
名前を決めたら、「規約」のところの「同意する」をオンにして、「アプリケーションを作成」ボタンをクリックします。
次に、「セキュリティチェック」というページが表示されます。
画面に表示された文字を入力して送信します。
4.Canvasの設定
アプリケーションの登録が終わると、アプリケーションの設定のページに移動します。
Facebook上のアプリケーションを作る場合、「Facebook Integration」の設定を行う必要があります。
ページ左端のメニュー項目の中で、「Facebook Integration」をクリックすると、設定のページに移動します。
このページで、以下の3箇所を設定します。それ以外の箇所は、現時点ではデフォルトのままにしておきます。
4-1.キャンバスページ
アプリケーションのページのアドレスを決めます。
自分で好きなアドレスを決めて入力します。
たとえば、アプリケーションのページのアドレスを「http://apps.facebook.com/hello_world/」にしたい場合、入力欄に「hello_world」と入力します。
ただし、すでに誰かにとられているアドレスは使えませんので、その時はアドレスを考え直す必要があります。
4-2.キャンバスページURL
前述したように、Facebook上のアプリケーションは、iframe内に表示されるWebページです。
そのWebページを自分のサーバーに用意して、そのページのアドレスを入力します。
ただし、アドレスの最後は必ず「/」でなければなりません。
HTML(+CSS+JavaScript)でページを作る場合、そのページのファイル名を「index.html」にしておき、そのページのアップロード先のディレクトリを指定すると良いでしょう。
たとえば、アプリケーション用のWebページを自分のサーバーにアップロードして、そのアドレスが「http://www.foo.com/hello_world/index.html」になるようにしたとします。
この場合、「キャンバスページURL」の欄に「http://www.foo.com/hello_world/」と入力します。
4-3.iFrameサイズ
「iFrameサイズ」の箇所では、Canvasのiframeのサイズ調節の方法を指定します。
「Show scrollbars」を選んだ場合、ブラウザのウィンドウ内にiframeが収まるように表示されます。
iframeの中身が縦に長い場合は、iframeにスクロールバーが表示されます。
一方、「Auto-resize」を選んだ場合、iframeの内容に応じて、アプリケーションのページの高さを適切に調節することができます。
ただし、そのためのプログラミング(JavaScript)が若干必要になります。
5.サンドボックスモードをオンにする
開発段階のアプリケーションは、自分以外の人には見られないようにしておいた方が良いです。
それには、「サンドボックスモード」をオンにします。
サンドボックスモードをオンにするには、設定ページ左端のメニューで「詳細モード」をクリックした後、「サンドボックスモード」のところで「有効にする」をオンにします。
ここまでで、一通りの設定は終わりです。
設定ページ下端の「変更を保存」ボタンをクリックして、設定を保存します。
なお、アプリケーションの開発が終わって、公開する段階になったら、サンドボックスモードを無効に戻します。
設定を保存した後でDeveloperのページに接続すると、その右上に自分のアプリケーションの一覧が表示されます。
その中でアプリケーションの名前をクリックすると、そのアプリケーションを再度設定することができます。
6.とりあえず表示を試してみる
アプリケーションの登録が終わったら、とりあえず仮のHTMLを用意して、表示できるかどうかを確認しておきます。
「キャンバスページURL」(4-2参照)で設定したアドレスに、テスト用のHTMLファイルをアップロードします。
そして、「キャンバスページ(4-1参照)で設定したアドレスにアクセスします。
たとえば、4-1および4-2で述べたように、以下の設定にしたとします。
| キャンバスページ | (http://app.facebook.com/)hello_world |
|---|---|
| キャンバスページURL | http://www.foo.com/hello_world/ |
この場合、「http://www.foo.com/hello_world/index.html」のアドレスになるように、自分のWebサーバーにテスト用のHTMLファイルをアップロードします。
その後に、「http://app.facebook.com/hello_world/」にアクセスします。
設定が正しくできていれば、Facebookのページの中に、テスト用HTMLのページがそのまま表示されます。