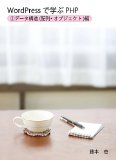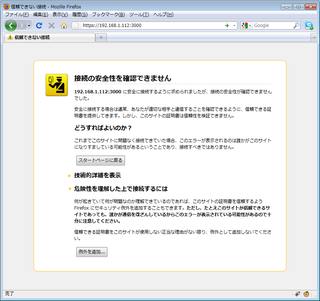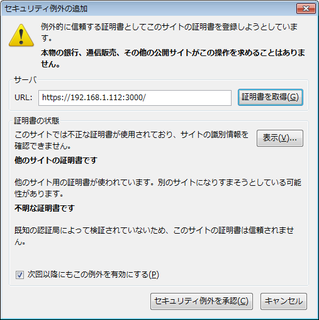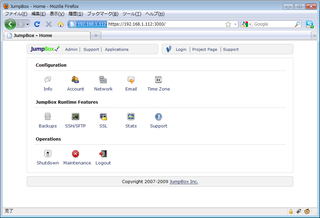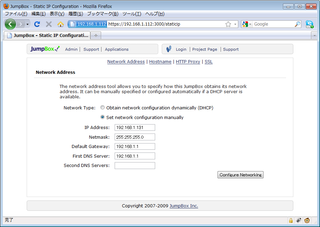「WordPressで学ぶPHP(2)データ構造(配列・オブジェクト)編」を発売しました。
本書は「WordPressで学ぶPHP(1)変数・制御構造編」の続編にあたり、PHPの「データ構造」(配列とオブジェクト)について解説します。
配列やオブジェクトは、頭の中で考えるだけでは、イメージがつかみにくいです。本書では図を多用して、配列やオブジェクトをなるべく分かりやすく解説することを心がけました。
Kindle本で、定価250円です。
JumpBox を使ったローカル環境の作成(その5・ネットワークの設定(後半))
「JumpBoxを使ったローカル環境の作成」の第5回として、LAMPdのIPアドレスを固定する手順を解説します。
1.設定の意味
前回までの設定では、LAMPdを起動するたびに、ルーターのDHCPによってIPアドレスが決まります。
そのため、LAMPdのIPアドレスは、一定の値にはなりません。
一方、WindowsやMacからLAMPdにアクセスする際には、IPアドレスでアクセスする機会が多いです。
そのため、IPアドレスがころころ変わってしまうと、何かと都合が悪いことが出てきます。
例えば、LAMPd上のWebページをブックマークする場合、IPアドレスが変わると、ブックマークをやり直す必要が生じます。
そこで、LAMPdのIPアドレスを固定し、常に同じアドレスにアクセスできるようにします。
2.設定ページにアクセスする
まず、WebブラウザでLAMPdの設定ページにアクセスします。
設定ページのアドレスは、LAMPdのウィンドウの「Management Page」のところに表示されていて、「https://IPアドレス:3000/」のような形になっています。
Management Pageにアクセスすると、「証明書が無効」というようなメッセージが表示されます。
例えば、Firefoxだと、「接続の安全性を確認できません」というメッセージが表示されます。
このメッセージが出るのは仕様なので、気にせずアクセスを続けます。
例えば、Firefoxでは、「接続の安全性を確認できません」の画面で、「危険性を理解した上で接続するには」のリンクをクリックします。
すると、以下のような状態になりますので、「例外を追加」ボタンをクリックします。
そして、次に表示される画面で、「証明書を取得」のボタンをクリックし、さらに「セキュリティ例外を承認」のボタンをクリックします。
これで、設定ページが開きます。
なお、パスワードを入力するページが表示された場合は、LAMPdの初期設定時に指定したパスワードを入力します。
3.IPアドレスの設定
設定ページが開いたら、ネットワーク設定のページで、IPアドレスを設定します。
「Configuration」のところにある「Network」をクリックすると、ネットワーク設定のページが開きます。
まず、「Set network configuration manually」のラジオボタンをオンにします。
すると、IPアドレスを設定する項目が表示されますので、以下のように設定します。
| 設定項目 | 設定内容 |
|---|---|
| IP Address | LAMPdに割り当てるIPアドレスを入力します。 一般的なルーターでは、IPアドレスは「192.168.x.y」の形式で設定することが多いです。 「x」はルーターのIPアドレスと同じ値にします。 また、「y」は1~254の間で、ネットワーク上の他の機器と重ならないアドレスを指定します。 |
| Netmask | ルーターのIPアドレスが「192.168.x.y」の形式なら、この欄には「255.255.255.0」と入力します。 |
| Default Gateway | ルーターのIPアドレスを入力します。 |
| First DNS Server | ルーターのIPアドレスを入力します。 |
| Second DNS Servers | 空欄にしておきます。 |
設定が終わったら、「Configure Networking」のボタンをクリックします。
設定が終わってしばらくすると、LAMPdのウィンドウのIPアドレスも更新されます。
IPアドレスが更新されたら、「https://更新後のIPアドレス:3000/」にアクセスしてみて、LAMPdにログインするページが表示されることを確認します。