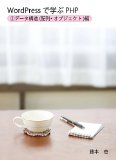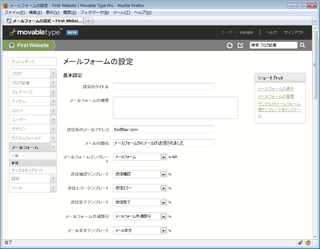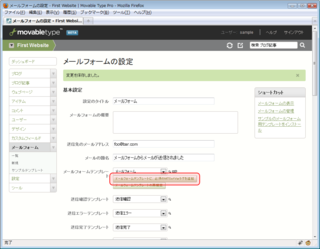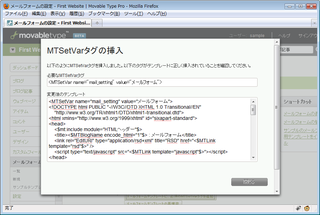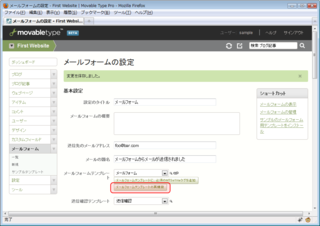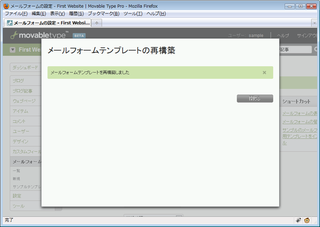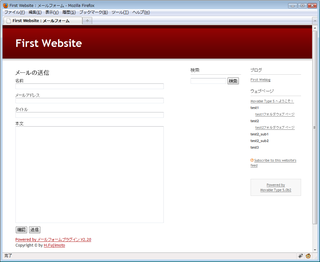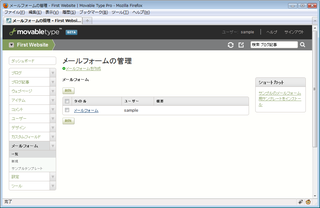「WordPressで学ぶPHP(2)データ構造(配列・オブジェクト)編」を発売しました。
本書は「WordPressで学ぶPHP(1)変数・制御構造編」の続編にあたり、PHPの「データ構造」(配列とオブジェクト)について解説します。
配列やオブジェクトは、頭の中で考えるだけでは、イメージがつかみにくいです。本書では図を多用して、配列やオブジェクトをなるべく分かりやすく解説することを心がけました。
Kindle本で、定価250円です。
メールフォームプラグインV2.2β1・その3(メールフォームの基本設定)
メールフォームプラグインV2.2では、Movable Typeの管理画面上で、大半の設定を行うことができるようになっています。
今日は、サンプルのテンプレートセットを元に、メールフォームの設定を行って、基本的なメールフォームを動作させる手順を解説します。
1.設定の手順
メールフォームの設定を始めるには、対象のウェブサイトまたはブログのメニューで、「メールフォーム」→「新規」を選び、メールフォームの設定のページを開きます。
設定項目は多数ありますが、基本的なメールフォームであれば、「基本設定」の箇所を設定すればOKです。
各項目の設定内容は以下の通りです。
| 設定項目 | 設定内容 |
|---|---|
| 設定のタイトル | メールフォームにつける名前を入力します。 1つのブログで複数のメールフォームを扱う場合、それぞれのメールフォームに別々の名前をつけます。 |
| メールフォームの概要 | メールフォームの概要を入力します。 この欄は空欄でも構いません。 |
| 送信先のメールアドレス | メールフォームから送信されるメールの送信先メールアドレスを指定します。 初期値として、Movable Typeにログインしているユーザーのメールアドレスが設定されます。 |
| メールの題名 | メールフォームから送信されるメールの題名を指定します。 初期値として、「メールフォームからメールが送信されました」が設定されます。 |
| メールフォームテンプレート 送信確認テンプレート 送信エラーテンプレート メールフォーム共通部分 メール本文テンプレート | メールフォーム関連の各テンプレートの名前を選びます。 |
各項目の設定が終わったら、ページ末尾の「変更を保存」ボタンをクリックして、設定を保存します。
2.メールフォームテンプレートへのタグの追加
メールフォームを動作させるためには、メールフォームテンプレートに以下のようなタグを追加することが必要です。
<MTSetVar name="mail_setting" value="メールフォームの設定の名前">
メールフォームの設定を保存すると、設定のページが再度表示されます。
そして、「メールフォームテンプレート」の箇所に、「メールフォームテンプレートに、必須のMTSetVarタグを追加」というボタンが表示されます。
このボタンをクリックすると、上記のタグを自動的に追加することができます。
追加が終わったら、「閉じる」ボタンをクリックします。
3.メールフォームテンプレートの再構築
次に、メールフォームのテンプレートを再構築します。
「メールフォームテンプレート」の箇所に、「メールフォームテンプレートの再構築」のボタンがあります。
それをクリックすると、再構築が行われます。
4.メールフォームの動作の確認
ここまでで、メールフォームの設定は一通り完了です。
「メールフォームテンプレート」の欄の右にある「![]() 」(メールフォームの表示)のアイコンをクリックすると、メールフォームが開きます。
」(メールフォームの表示)のアイコンをクリックすると、メールフォームが開きます。
メールフォームからメールを送信してみて、自分にメールが送信されることを確認します。
5.設定を変える
「メールフォーム」→「一覧」のメニューを選ぶと、メールフォームの設定が一覧表示されます。
その中で、設定を変えたいメールフォームの名前をクリックすると、設定のページを再度開くことができます。