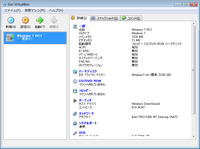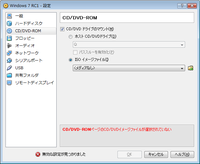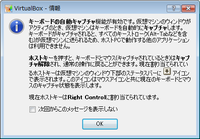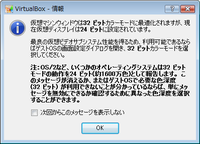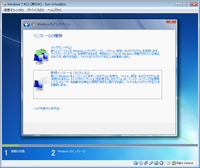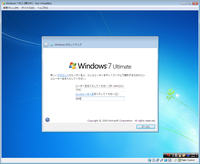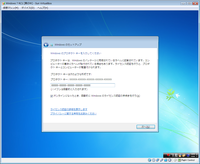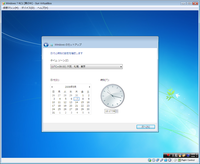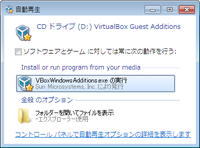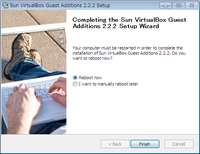「WordPressで学ぶPHP(1)変数・制御構造編」が発売されました。
「WordPressで学ぶPHP」シリーズの第1巻で、WordPressを通してPHPを学んでいく本です。
この本では、PHPの基本となる変数と制御構造について解説します。
Kindle本で、定価500円です。
Windows 7 RCをWindows VistaやMacOSXなどの上で動作させる(その2)
昨日に続き、VirtualBoxを使って、Windows 7 RCをWindows VistaやMacOSXなどの上で動作させる方法を紹介します。
1.Windows 7 RCのISOファイルをマウントする
まず、VirtualBoxのWindows 7 RC用の仮想マシンに、ダウンロード済みのWindows 7 RCのISOファイルをマウントします。
こうすれば、DVDを焼かなくてもインストールすることができます。
設定のダイアログボックスが開きます。
以下の手順で操作します。
- 左端の項目一覧で「CD/DVD-ROM」を選びます。
- 「CD/DVDドライブのマウント」のチェックをオンにします。
- 「ISOイメージファイル」のラジオボタンをオンにします。
- 「ISOイメージファイル」の下の欄の右端にあるフォルダのアイコンをクリックします。
「仮想メディアマネージャ」のダイアログボックスが開きます。
以下の手順で操作します。
- 「追加」ボタンをクリックします。
- ファイル選択ダイアログボックスが開きますので、Windows 7 RCのISOファイルを選びます。
- 左の画面のように、ISOファイルの情報が表示されます。
- 「選択」ボタンをクリックします。
2.Windows 7 RCをインストールする
ここからがインストールの本番です。
キーボードとマウスのキャプチャについてメッセージが表示されます。
VirtualBoxのウィンドウがアクティブになっている間は、キー入力はVirtualBoxに送信されます。
また、VirtualBoxのウィンドウ内をマウスでクリックすると、マウスポインタがVirtualBoxにキャプチャされ、VirtualBoxのウィンドウ内でのみマウスが動くようになります。
ホストOS(VirtualBoxを動作させているOS)にキーボードとマウスの制御を戻したくなったときには、Windowsでは右Ctrlキー、MacOS Xでは左※キーを押します。
3.Guest Additionsのインストール
今の状態では、VirtualBoxでマウスをキャプチャすると、ホストOSにマウスの制御を戻す際に、ホストキー(Windowsでは右Ctrl、MacOS Xでは左※)を押す必要があり、面倒です。
そこで、「Guest Additions」という機能をインストールします。
この機能を使うと、VirtualBoxとホストOSの間でシームレスにマウスポインタを移動することができるようになります。