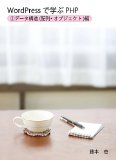「WordPressで学ぶPHP(2)データ構造(配列・オブジェクト)編」を発売しました。
本書は「WordPressで学ぶPHP(1)変数・制御構造編」の続編にあたり、PHPの「データ構造」(配列とオブジェクト)について解説します。
配列やオブジェクトは、頭の中で考えるだけでは、イメージがつかみにくいです。本書では図を多用して、配列やオブジェクトをなるべく分かりやすく解説することを心がけました。
Kindle本で、定価250円です。
Google Maps導入支援ページ(その7・Livedoorブログの記事に地図を貼り付ける)
Livedoorブログでは、テンプレートを細かくカスタマイズすることができます。
そのため、Google Maps導入支援ページで作成したコードで地図を表示することができます。
今日は、その方法を紹介します。
1.easy_googlemaps.jsのダウンロード
まず、こちらのエントリーの「2.easy_googlemaps.jsのダウンロード」の手順に従って、easy_googlemaps.jsをダウンロードします。
ダウンロードしたファイルはzip形式になっていますので、解凍してeasy_googlemaps.jsを取り出しておきます。
そして、easy_googlemaps.jsをメモ帳等で開き、その内容をすべてコピーしておきます。
2.テンプレートの書き換え
次に、テンプレートを書き換えます。
テンプレート編集のページは、以下の手順で開きます。
- Livedoorブログにログインし、ページ上端のメニューで「カスタマイズ/管理」をクリックします。
- ページ左端にメニュー項目が表示されますので、その中の「デザインの設定」をクリックします。
- テンプレート一覧のページが表示されますので、その最後にある「カスタマイズ」をクリックします。
テンプレートの編集のページの上端の方に、「スタイルシート(CSS)」「トップページ」などのリンクがあり、それらをクリックすると、そのテンプレートを編集できる状態になります。
スタイルシート以外の各テンプレートのヘッダー部分(<head>~</head>)に、以下を追加します。
ただし、赤字の「API Key」の部分は、ご自分のAPI Keyに置き換えます。
また、「easy_googlemaps.jsの内容」の部分を、コピーしておいたeasy_googlemaps.jsの内容に置き換えます。
<script src="http://maps.google.com/maps?file=api&v=2&key=API Key" type="text/javascript" charset="utf-8"></script> <script type="text/javascript"> //<![CDATA[ easy_googlemaps.jsの内容 //]]> </script>
↓トップページのテンプレートにGoogle Maps関連のJavaScriptを貼り付けたところ
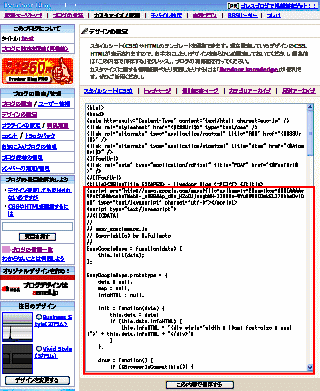
3.記事にコードを貼り付ける
次に、Google Maps導入支援ページでコードを作成して、それを記事に貼り付けます。
ただし、コードを作成する際に、「JavaScriptの各行の末尾に「//」を追加する」のチェックをオンにしておく必要があります。