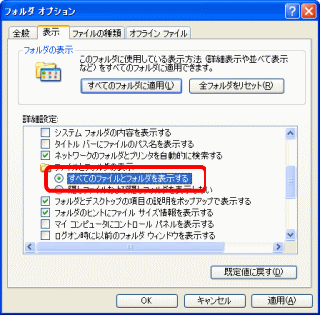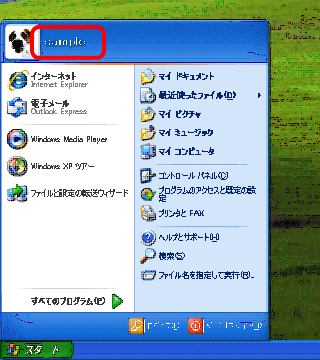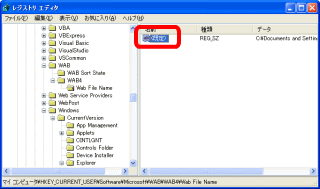「WordPressで学ぶPHP(1)変数・制御構造編」が発売されました。
「WordPressで学ぶPHP」シリーズの第1巻で、WordPressを通してPHPを学んでいく本です。
この本では、PHPの基本となる変数と制御構造について解説します。
Kindle本で、定価500円です。
Windows環境のバックアップ(その4)
Windows環境のバックアップの第4回として、Outlook Expressのアドレス帳をDドライブに移動する方法を解説します。
なお、この作業では「レジストリ」を操作します。
レジストリはWindowsの各種の設定が入ったファイルで、操作を誤るとWindowsが起動しなくなったりする恐れがありますので、十分にご注意ください。
1.すべてのファイルを表示するようにする
アドレス帳のファイルは、隠しフォルダに保存されています。
そのため、Windowsの標準の設定のままでは、アドレス帳のファイルを探すことができません。
そこで、隠しファイルもすべて表示するように設定を変えます。手順は以下の通りです。
1.「マイコンピュータ」を開きます。
2.[ツール]→[フォルダオプション]メニューを選び、「フォルダオプション」の画面を開きます。
3.「表示」のタブに切り替え、「ファイルとフォルダの表示」のところで「すべてのファイルとフォルダを表示する」をオンにして、「OK」ボタンをクリックします。
2.アドレス帳のファイルをDドライブにコピーする
アドレス帳のファイルを探し、それをDドライブの任意のフォルダにコピーします。
アドレス帳のファイルは、以下のような場所にあります。
Cドライブ→「Documents And Settings」フォルダ→ログインしているユーザー名のフォルダ→「Application Data」フォルダ→「Microsoft」フォルダ→「Address Book」フォルダ
なお、「ログインしているユーザー名」は、Windowsのスタートメニューを開いたときに、その上端に表示されるものです(下図の赤枠で囲んだところ)。
このフォルダを開くと、「ログインしているユーザー名.wab」という名前のファイルがあります。
例えば、「sample」というユーザー名でログインしているなら、「sample.wab」というファイルがあります。
このファイルをコピーして、Dドライブの任意のフォルダにコピーします。
3.レジストリを書き換える
次に、レジストリを書き換えて、コピー後のアドレス帳が有効になるようにします。
手順は以下の通りです。
1.Outlook Expressが起動している場合は、終了しておきます。
2.「スタート」ボタンから、「ファイル名を指定して実行」メニューを選びます。
3.「ファイル名を指定して実行」の画面が開きますので、「名前」の欄に「regedit」と入力し、「OK」ボタンをクリックします。
4.「レジストリエディタ」が起動します。
5.設定項目が階層表示されますので、以下の順に階層を下ります。
マイコンピュータ→HKEY_CURRENT_USER→Software→Microsoft→WAB→WAB4→Wab File Name
6.レジストリエディタの右半分に、「(既定)」という設定が表示されますので、それをダブルクリックします。
7.「文字列の編集」の画面が開きますので、「値のデータ」の欄に、コピー語のアドレス帳のファイル名をフルパスで入力し、「OK」ボタンをクリックします。
例えば、アドレス帳のファイル名が「sample.wab」で、それをDドライブの「outlook」フォルダにコピーした場合だと、「d:\outlook\sample.wab」と入力します。
8.レジストリエディタを終了します。