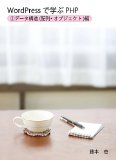「WordPressで学ぶPHP(2)データ構造(配列・オブジェクト)編」を発売しました。
本書は「WordPressで学ぶPHP(1)変数・制御構造編」の続編にあたり、PHPの「データ構造」(配列とオブジェクト)について解説します。
配列やオブジェクトは、頭の中で考えるだけでは、イメージがつかみにくいです。本書では図を多用して、配列やオブジェクトをなるべく分かりやすく解説することを心がけました。
Kindle本で、定価250円です。
Blog Parts Changerその5:パーツを複数ブロックに分けて表示する
Blog Parts Changerでは複数のBlogパーツを切り替えて表示することができます。
ただ、ここまでで紹介してきたスクリプトでは、パーツを表示する場所が1箇所で、そこですべてのパーツを切り替えるという形になっています。
しかし、パーツが多くなってくると、「パーツをグループに分けて、複数のブロックに表示したい」ということも出てくると思います。
例えば、「パーツAとパーツBはブロック1に表示し、パーツCとパーツDはブロック2に表示する」といった場合です。
そこで、パーツを複数のブロックに分けて表示できるようにしてみました。
●1.Blog Parts Changer本体の書き換え
まず、Blog Parts Changer本体を以下のような形に書き換えます。
function show_blog_parts(block_no, parts_no)
{
parts_html = "";
if (block_no == 0) {
if (parts_no == -1) {
parts_html = "<p>ただいま工事中です。</p>\n";
}
else if (parts_no == 0) {
// 1つ目のブロックの1つ目のパーツを表示する処理
}
else if (parts_no == 1) {
// 1つ目のブロックの2つ目のパーツを表示する処理
}
else if (parts_no == 2) {
// 1つ目のブロックの3つ目のパーツを表示する処理
}
・・・
}
else if (block_no == 1)
else if (parts_no == 0) {
// 2つ目のブロックの1つ目のパーツを表示する処理
}
else if (parts_no == 1) {
// 2つ目のブロックの2つ目のパーツを表示する処理
}
・・・
}
else if (block_no == 2) {
・・・
}
document.getElementById('blog_parts_changer_' + block_no).innerHTML = parts_html;
}
「// 1つ目のブロックの1つ目のパーツを表示する処理」などの部分には、Blogパーツを表示するためのスクリプトを入れます(これまでに紹介してきたものです)。
また、「・・・」の部分は「同様に繰り返す」ことを意味しています。
●2.divタグの書き換え
次に、個々のブロックを表示したい位置に、以下の対応するdivタグを入れます。
「○」はブロックの番号で、1番目のブロックは「0」、2番目のブロックは「1」・・・のようにします。
<div id="blog_parts_changer_○"></div>
●3.初期表示パーツを決める
次に、以下のようなスクリプトを入れて、各ブロックに最初に表示するパーツを決めます。
手順2.でdivタグを複数箇所に入れましたが、それらすべてのdivタグの後に以下のスクリプトを入れます。
「○」は、1つ目のブロックに最初に表示するパーツの番号です。また、「□」は2つ目のブロックに最初に表示するパーツの番号です。
また、3つ以上のブロックに分ける場合は、「・・・」の部分に、同様の手順で初期表示パーツを決める文を入れます。
<script language="javascript" type="text/javascript"> <!-- show_blog_parts(0, ○); show_blog_parts(1, □); ・・・ //--> </script>
●4.パーツを切り替えるためのリンクを入れる
最後に、パーツを切り替えるためのリンクを入れます。
手順2.でdivタグを入れましたが、各ブロックのdivタグの後に、以下のようなタグを入れます。
「○」はブロックの番号(1番目=0、2番目=1・・・)で、「□」はパーツの番号(1つ目=0、2つ目=1・・・)です。
<a href="javascript:show_blog_parts(○, □)">パーツ名</a><br />