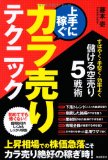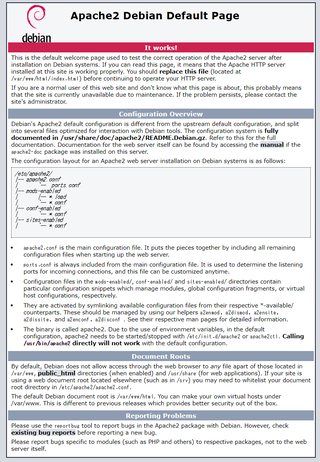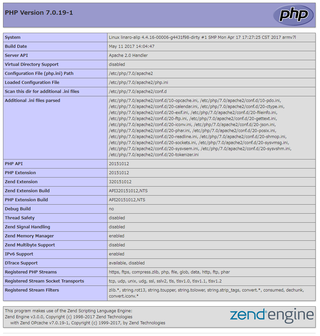拙著「上手に稼ぐカラ売りテクニック」が発売されました。
株価が下がる局面で利益を得ることができる「空売り」について、詳しく解説した本です。
自由国民社刊で、定価1,512円(税込)です。
Tinker Boardの基本的な使い方(その7・Webサーバーとして使う)
Tinker BoardはLinuxが動作するコンピュータなので、Webサーバーとして使うこともできます。
今回は、ApacheとPHPをインストールする手順を紹介します。
1.Apacheのインストールと初期設定
まず、WebサーバーとしてApacheをインストールします。
1-1.Apacheのインストール
Apacheをインストールするには、ターミナルを起動して、以下のコマンドを実行します。
sudo apt -y install apache2
1-2.Apacheの起動と自動起動
まず、以下コマンドを実行して、Tinker Boardの起動時にApacheも起動するようにします。
sudo systemctl enable apache2
次に、以下のコマンドを実行して、Apacheを起動します。
sudo systemctl start apache2
1-3.動作確認
Webブラウザを起動して、「http://Tinker BoardのIPアドレス/」に接続します。
例えば、IPアドレスが「192.168.1.23」の場合だと、「http://192.168.1.23/」に接続します。
以下のようなページが表示されれば、Apacheは正しく動作しています。
1-4.ドキュメントルートディレクトリのユーザーとパーミッションの変更
Apacheのドキュメントルートのディレクトリは、ユーザー/グループともにrootの設定になっています。
このままだと、rootユーザーでないとドキュメントルートのディレクトリにファイルを作ったりすることができません。
そこで、ターミナルで以下のコマンドを実行して、ドキュメントルートのディレクトリのグループをlinaroに変え、またパーミッションも与えます。
sudo chgrp linaro /var/www/html sudo chmod 775 /var/www/html
2.PHPのインストール
PHPを使うことは非常に多いので、PHPもインストールしておきます。
2-1.PHP 7.0のインストール
本記事執筆時点ではPHPは5系と7系が共存しています。
ここではPHP 7.0をインストールすることにします。
このインストールは以下のコマンドで行うことができます。
sudo apt -y install php7.0
2-2.Apacheの再起動
PHPをインストールしたら、以下のコマンドでApacheを再起動して、PHPが動作する状態にします。
sudo systemctl restart apache2
2-3.PHPの動作確認
次に、PHPのphpinfo関数を実行して動作を確認します。
まず、以下のコマンドを実行して、ドキュメントルートのディレクトリにpi.phpというファイルを作ります。
echo '<?php phpinfo(); ?>' > /var/www/html/pi.php
Tinker Boardにキーボード/マウス/ディスプレイを接続しているなら、TInker Boardのデスクトップ左下の方にあるChromiumのボタンをクリックして、Chromiumを起動します。
そして、アドレスバーに「http://localhost/pi.php」と入力して、pi.phpを開きます。
また、WindowsパソコンなどとLANで接続している場合、パソコンでWebブラウザを起動して、「http://Tinker BoardのIPアドレス/pi.php」に接続します。
これでphpinfoのページが表示されれば、PHPは動作しています。
2-4.www-dataユーザーをグループに追加
PHPのプログラムからドキュメントルートにファイルを作成できるように、次のコマンドを実行して、www-dataユーザーをlinaroグループに追加します。
sudo adduser www-data linaro