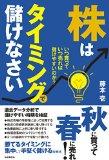拙著「株はタイミングで儲けなさい」が発売されました。
過去20年間の株価データを元にバックテストを行い、どのようなタイミングで株を買うのが良いかを解説しています。
自由国民社刊で、定価1,512円(消費税込み)です。
Tinker Boardの基本的な使い方(その6・SPIを使う)
マイコンと周辺機器との通信方式として、SPIを使うことも多いです。
今回は、SPIで320×240ピクセルグラフィックディスプレイを操作する例を紹介します。
1.OSの更新
本記事執筆時点では、DebianのTinker OSの正式版としてバージョン1.8が公開されています。
ただ、1.8ではカーネルに不具合があり、SPI通信を正しく行うことができません。
この点は2.0.1βで修正されました。
Tinker BoardのサポートのページでOSをダウンロードしてインストールしなおします。
2.パッケージのインストール
PythonでSPI通信を行うために、「spidev」というパッケージをインストールします。
以下のコマンドを実行します。
curl https://bootstrap.pypa.io/ez_setup.py -o - | sudo python curl https://bootstrap.pypa.io/get-pip.py -o - | sudo python git clone git://github.com/doceme/py-spidev cd py-spidev sudo python setup.py install
3.SPIのピン番号/バス番号
SPI通信の際に使うピン番号は、以下のようになっています。
| 物理ピン番号 | ピンの役割 |
|---|---|
| 19 | MOSI |
| 21 | MISO |
| 23 | SCK |
| 24 | CS0 |
| 25 | CS1 |
また、SPIのバス番号は2番になっています。
spidevでSPIをオープンする際には、以下のようにバス番号に2を指定します。
spi = spidev.SpiDev() spi.open(2, 0)
4.ディスプレイとの接続
 今回は、SPIの例としてカラー液晶ディスプレイを使いました。
今回は、SPIの例としてカラー液晶ディスプレイを使いました。
コントローラとしてILI9341を搭載した320×240ピクセルのディスプレイです。
今回は2.8インチのものが使いましたが、2.4インチや2.2インチのものもあります。
Tinker Boardとディスプレイとの接続は、以下の通りです。
| ディスプレイ | Tinker Boardの 物理ピン番号 |
|---|---|
| SDI | 19 |
| SCK | 23 |
| CS | 24 |
| D/C | 18 |
| RESET | 16 |
| VCC | 1 |
| GND | 9 |
| LED | 2 |
5.プログラムを動作させる
PythonでILI9341を制御するライブラリとして、Adafruitから公開されているものを使いました。
ただ、そのままではTinker Boardでは動作しないので、幾分手を加えました。
まず、以下のコマンドを実行して、Pillow(Pythonで画像を扱うライブラリ)をインストールします。
sudo apt -y install python-pil
次に、ILI9341のライブラリとサンプルプログラムを以下からダウンロードします。
Zipファイルを解凍したら、以下のコマンドでサンプルプログラムを実行することができます。
sudo python gtest.py