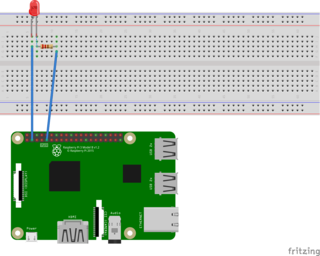拙著「個人投資家は低位株で儲けなさい」が発売されました。
株価が安い「低位株」に投資する方法を解説しています。
自由国民社刊で、定価1,512円(消費税込み)です。
Tinker Boardの基本的な使い方(その4・GPIOを使う)
Tinker BoardにはGPIOがあり、センサーなどの各種のパーツを接続することができます。
今回はPythonでGPIOを制御する方法を紹介します。
1.ASUS.GPIOパッケージのインストール
Raspberry PIでPythonからGPIOを使う際には、「RPi.GPIO」というパッケージを使います。
一方、Tinker BoardではRPi.GPIOの代わりに「ASUS.GPIO」というパッケージを使います。
ASUS.GPIOをインストールするには、ターミナルで以下の順にコマンドを実行します。
sudo apt update sudo apt -y install python-dev python3-dev wget http://dlcdnet.asus.com/pub/ASUS/mb/Linux/Tinker_Board_2GB/GPIO_API_for_Python.zip unzip GPIO_API_for_Python.zip -d GPIO_API_for_Python cd GPIO_API_for_Python/ sudo python setup.py install sudo python3 setup.py install
2.ASUS.GPIOを使う
ASUS.GPIOの使い方は、Raspberry PIのRPi.GPIOと似ています。
ただし、setmodeメソッドでは、RPi.GPIOではパラメータとして「GPIO.BCM」を使うことができますが、ASUS.GPIOでは代わりに「GPIO.ASUS」を使います。
また、この場合のピンの番号は、RPi.GPIOとは異なります。
例えば、3番ピンはGPIO.BCMだと「2」で表しますが、GPIO.ASUSだと「252」になります。
GPIO.ASUSでのピン番号は、Tinker Boardの製品ページの最後の方の「GPIOピンアウト」のところに出ています。
3.Lチカの例
GPIOを使う例として、冒頭の動画のように、Lチカを行ってみました。
配線は以下のように行いました。
絵がRaspberry Piになっていますが、Tinker Boardと思って見てください。
また、Pythonのコードは以下のようになりました。
import ASUS.GPIO as GPIO import time GPIO.setmode(GPIO.ASUS) GPIO.setup(252, GPIO.OUT) while True: GPIO.output(252, GPIO.HIGH) time.sleep(0.2); GPIO.output(252, GPIO.LOW) time.sleep(0.2);
上記のファイルを保存した後、「sudo python ○○○.py」(○○○はファイル名)で実行します。