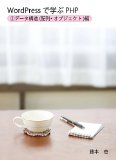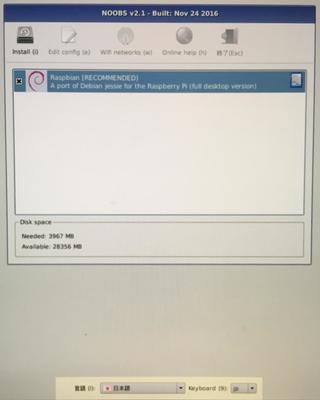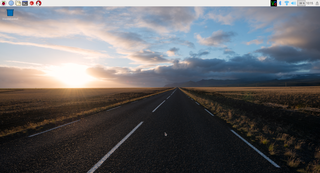「WordPressで学ぶPHP(2)データ構造(配列・オブジェクト)編」を発売しました。
本書は「WordPressで学ぶPHP(1)変数・制御構造編」の続編にあたり、PHPの「データ構造」(配列とオブジェクト)について解説します。
配列やオブジェクトは、頭の中で考えるだけでは、イメージがつかみにくいです。本書では図を多用して、配列やオブジェクトをなるべく分かりやすく解説することを心がけました。
Kindle本で、定価250円です。
Raspbianのインストール(NOOBS編)
Raspberry Piはパソコンに近く、OSをインストールして使います。
一般的には「Raspbian」を使うことが多いです。
今回は、Raspbianを「NOOBS」というツールでインストールする方法を紹介します。
RaspbianとNOOBS
Raspberry Piでは、いくつかのOSをインストールすることができます。
その中で、Raspbianが最もよく使われています。
RaspbianはRaspberry Pi用のLinuxで、Linuxのディストリビューションの1つであるDebianをベースにしています。
Raspbianのインストール方法は、大きく分けて2通りあります。
その1つが、「NOOBS」(New Out Of Box Softwareの略)を使う方法です。
NOOBSは、Raspbianなどの各種OSをインストールするためのツールです。
初心者の方には、NOOBSを使ってRaspbianをインストールすることが推奨されています。
microSDカードのフォーマット
現状のRaspberry Piでは、ストレージとしてmicroSDカードを使います。
OSをインストールする際には、WindowsやMacのパソコンでmicroSDカードをフォーマットし、NOOBSを書き込むことから始めます。
microSDカードのフォーマットには、「SDカードフォーマッター」を使うことが推奨されています。
SDカードフォーマッターのページからダウンロードして、パソコンにインストールします。
その後、microSDカードをパソコンに挿入し、SDカードフォーマッターでフォーマットします。
SDカードフォーマッターの使用方法は、マニュアルのPDFをご参照ください。
NOOBSのダウンロードと解凍
次に、NOOBSのダウンロードページからNOOBSを入手します。
NOOBSのほかに「NOOBS LITE」というものもありますが、LITEではなく、通常のNOOBSをダウンロードします。
ダウンロードが終わったら、そのZipファイルを解凍して、その中身をフォーマット済みのmicroSDカードに保存します。
NOOBSからRaspbianをインストール
microSDカードの準備ができたら、Raspberry PiのmicroSDカードスロットに差し込みます。
また、USBポートにキーボードとマウスを接続し、HDMIにディスプレイを接続します。
そして、ACアダプタをAC用のMicro USBポートに接続して、Raspberry Piを起動します。
しばらくするとNOOBSが起動します。
画面下端に言語とキーボードを選択する箇所がありますので、言語で「日本語」、キーボードで「jp」を選択します。
そして、ダイアログボックス内のインストールするOSを選択する箇所で「Raspbian」のチェックをオンにします。
最後に、ダイアログボックス左上の「Install」のボタンをクリックします。
イメージを書き込んでも良いかどうかを尋ねるメッセージが表示されますので、「はい」のボタンをクリックします。
これでインストールが始まります。インストールにはしばらく時間がかかります。
インストールが終わると「OS(es) installed successfully」とメッセージが表示されます。
「OK」ボタンをクリックすると、Raspberry Piが再起動して、しばらくするとデスクトップが表示されます。
なお、Raspbianをシャットダウンするには、画面左上のラズベリーのアイコンをクリックし、メニューの「Shutdown」を選んで、次に表示されるダイアログボックスで「Shutdown」のボタンをクリックします。
NOOBSからインストールできない場合
microSDカードの種類によっては、NOOBSを入れてRaspberry Piを起動しても、何も起こらない場合があります。
そのようなmicroSDカードの場合、NOOBSではなく、Raspbianのイメージファイルを書き込めば起動できる場合があります。
この方法は後日解説します。