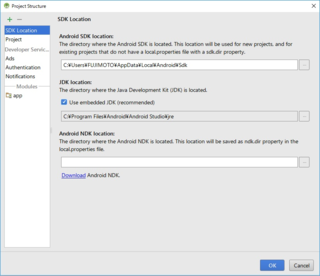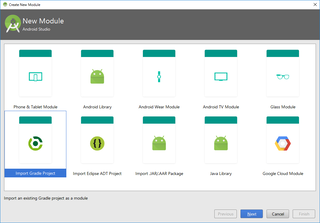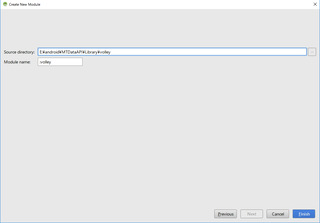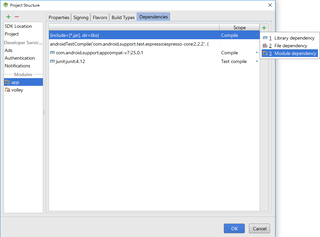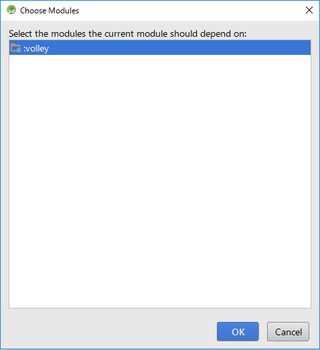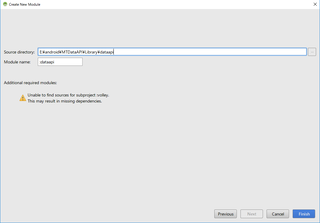「WordPressで学ぶPHP(4)通信編」を発売しました。
本書は、「WordPressで学ぶPHP(1)変数・制御構造編」「WordPressで学ぶPHP(2)データ構造編」「WordPressで学ぶPHP(3)関数編」の続編にあたり、Webブラウザとサーバー(PHP)との通信と、PHPから他のサーバーに通信することについて解説します。
Data API Library for Android(その2・ライブラリの組み込み)
Data API Library for Androidの解説その2です。
今回は、ご自分のプログラムにライブラリを組み込む手順を解説します。
1.ライブラリのダウンロード
ライブラリは以下からダウンロードします。
ダウンロードしたZipファイルを解凍すると、「dataapi」と「volley」の2つのフォルダができます。
Android Studioを起動して、これらのフォルダをご自分のプログラムに順に組み込んでいきます。
2.Volleyの組み込み
まず、ベースとなる通信ライブラリのVolleyを組み込みます。
2-1.Project Structureダイアログボックスを開く
ご自分のアプリのプロジェクトをAndroid Studioに読み込んだあと、「File」→「Project Structure」メニューを選んで、「Project Structure」のダイアログボックスを開きます。
2-2.Volleyのライブラリのフォルダを指定する
Project Structureダイアログボックスが開いたら、その左上にある「+」のアイコンをクリックして、「Create New Module」のダイアログボックスを開きます。
モジュールの選択肢の中で「Import Gradle Project」をクリックします。
次に、ダイアログボックスの表示が変わり、フォルダ(ディレクトリ)を選択する状態になります。
入力欄の右の「...」をクリックしてフォルダ一覧のダイアログボックスを開き、1.の手順で解凍しておいた「volley」のフォルダを選択します。
「Module Name」の欄に「:volley」と表示されますので、この状態で「Finish」ボタンをクリックします。
これでProject Structureダイアログボックスに戻りますので、「OK」ボタンをクリックして、Project Structureダイアログボックスをいったん閉じます。
2-3.依存関係を設定する
次に、「File」→「Project Structure」メニューを選んで、Project Structureダイアログボックスを再度開きます。
ダイアログボックス左端のリストで「app」を選ぶと、ダイアログボックスの上端に「Properties」等のタブが表示されます。
その中の「Dependencies」に切り替え、タブの右上にある「+」のアイコンをクリックして、メニューで「Module Dependency」を選びます。
すると、「Choose Modules」のダイアログボックスが開き、依存するライブラリの一覧に「:volley」が表示されます。
この「:volley」を選択して「OK」ボタンをクリックします。
これでProject Structureダイアログボックスに戻りますので、「OK」ボタンをクリックして、Project Structureダイアログボックスをいったんます。
3.当ライブラリの組み込み
次に、ここまでの手順を繰り返して、当ライブラリ(解凍しておいたdataapiフォルダ)をプロジェクトに組み込みます。
なお、フォルダ選択のステップでdataapiフォルダを選択すると、「Unable to find sources for subproject :volley. This may result in missing depencdencies」というメッセージが表示されますが、これは無視して問題ありません。