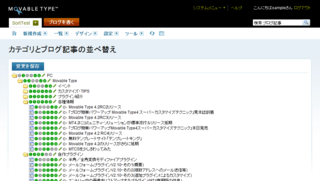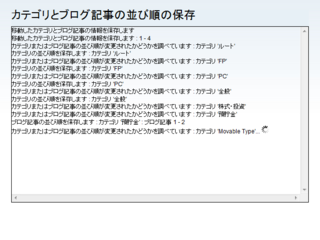拙著「FXはチャートで勝つ!」が発売されました。
FX(外国為替証拠金取引)でのチャートの読み方を解説しています。
自由国民社刊で、定価1,728円(消費税込み)です。
カテゴリ/フォルダ/ブログ記事/ウェブページを並べ替えるプラグインβ版(その3)
昨日に続いて、カテゴリ/フォルダ/ブログ記事/ウェブページを並べ替えるプラグインβ版の使い方を解説します。
今日は、並べ替えのユーザーインターフェースを解説します。
1.カテゴリとブログ記事を読みこむ
カテゴリとブログ記事の並べ替えを行うには、ブログのメニューで「一覧」→「カテゴリとブログ記事」のメニューを選びます。
すると、トップレベルのカテゴリと、どのカテゴリにも属さないブログ記事が読み込まれ、一覧表示されます。
各カテゴリの左端には、フォルダの絵柄のアイコンが表示されます。
そのアイコンをクリックすると、そのカテゴリのサブカテゴリと、そのカテゴリに属するブログ記事が読み込まれます。
同様に、ブログのメニューで「一覧」→「フォルダとウェブページ」のメニューを選べば、フォルダとウェブページを読み込むことができます。
2.ドラッグアンドドロップによる並べ替え
カテゴリ/フォルダ/ブログ記事/ウェブページともに、ドラッグアンドドロップで並べ替えることができます。
カテゴリ名やブログ記事のタイトル等をドラッグし、移動先でドロップします。
また、異なる階層のカテゴリやフォルダにドロップして、カテゴリ/フォルダ/ブログ記事/ウェブページの階層関係を変えることもできます。
3.ボタンによる並べ替え
ノートパソコンのタッチパッドのように、ドラッグアンドドロップが行いにくい環境もあります。
そのような場合は、ボタンを使ってカテゴリ等の並べ替えを行うこともできます。
カテゴリ等の前に6つのボタンが表示されますが、それぞれの動作は以下の表のとおりです。
| ボタン | 動作 |
|---|---|
| 1つ上の階層のカテゴリ(またはフォルダ)に移動します。 | |
| 同一階層にあるカテゴリ(フォルダ)に移動します。 たとえば、あるブログ記事と同じ階層にA/B/Cの3つのカテゴリがある場合、これらのうちの1つを選ぶ画面が表示されます。 | |
| 同一の親カテゴリ(フォルダ)を持つブログ記事等の中で、一番最初に移動します。 | |
| 同一の親カテゴリ(フォルダ)を持つブログ記事等の中で、一番最後に移動します。 | |
| 1つ上のカテゴリ等と順番を入れ替えます。 | |
| 1つ下のカテゴリ等と順番を入れ替えます。 |
なお、ボタンが灰色で表示されている場合、そのボタンは操作できないことを意味します。
たとえば、同一の親を持つカテゴリの中で、先頭のカテゴリは、それより上にカテゴリがないので、![]() と
と![]() のボタンは灰色で表示されます。
のボタンは灰色で表示されます。
4.並び順の保存
カテゴリ等の並べ替えが終わったら、「変更を保存」のボタンをクリックします。
しばらくの間、保存の処理が行われます。
保存中は進行状況が表示されます。
並び順の保存が終わったら、「ブログを再構築してください」のメッセージが表示されます。
ただし、再構築する前に、テンプレートを書き換えて、並び順のとおりに出力されるようにしておくことが必要です。
並び替え関係のテンプレートタグの書き方は、後日解説します。
5.Movable Type本来の機能との併用について
ブログ記事(ウェブページ)の所属先カテゴリの変更は、Movable Typeの本来の機能では、「ブログ記事(ウェブページ)の編集」の画面で行います。
また、カテゴリ(フォルダ)の階層の変更は、「カテゴリ(フォルダ)の管理」の画面で行います。
ただ、当プラグインを利用する場合、これらのMovable Typeの本来の機能と併用するときには、注意が必要になります。
注意点については後日解説します。