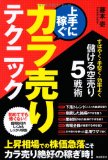拙著「上手に稼ぐカラ売りテクニック」が発売されました。
株価が下がる局面で利益を得ることができる「空売り」について、詳しく解説した本です。
自由国民社刊で、定価1,512円(税込)です。
Blog Parts Changer Ver.2(その1):スクリプト本体の設置
先日のエントリーで「Blog Parts Changer Ver.2」を予告しましたが、一通り出来上がりましたので、公開したいと思います。
設置例は、こちらのページにあります。
設置してみたい方は、一度ご覧になってみてください。
設置の手順は、大きく分けると以下の3段階になります。
1.Blog Parts Changer Ver.2本体の設置
2.Blogパーツ表示用タグと切り替え用リンクの設置
3.各Blogパーツの表示用モジュールの設置
今回は、上記の1.の「Blog Parts Changer Ver.2本体の設置」を紹介します。
●1.Blog Parts Changer Ver.2本体のスクリプトの設置
以下のリンクをクリックして、Blog Parts Chager Ver.2のスクリプトを表示させます。
Blog Parts Chager Ver.2のスクリプト
そして、表示されたスクリプトをすべてコピーして、Blogのテンプレートの中で、Blogパーツを表示したい位置に追加します。
なお、スクリプトの先頭にある「・・・charset="○○○"」の部分は、お使いのBlogの文字コードに合わせて変えます。
例えば、文字コードがutf-8になっているBlogなら、「・・・charset="utf-8"」とします。
●2.BlogパーツのIDを設定
1.のスクリプトは、ご自分の環境に合わせて変更する箇所があります。
スクリプトの先頭の方に、「各ブロックに表示するBlogパーツのID」等の部分がありますが、そこを書き換えます。
まず、「各ブロックに表示するBlogパーツのID」の部分に、表示したいBlogパーツのID(後述)を設定します。
Blog Parts Changer Ver.2では、Blogパーツをグループに分けて、ブロックごとに表示することができます。
例えば、BlogPetは1つ目のブロックに表示し、メロは2つ目のブロックに表示する、といったことができます。
「Array(・・・)」の行が複数ありますが、1行が1つのブロックに対応します。
各行の括弧の中に、各ブロックに表示するBlogパーツのIDを入れていきます。
BlogパーツのIDは、以下の表から選びます。
| Blogパーツ | ID |
|---|---|
| BlogPet | 1000~1999 |
| メロ | 2000~2999 |
| マクパペット | 3000~3999 |
| タグふれんず | 4000 |
| ハーボット | 5000 |
| さすらいペット | 6000 |
| ケロール(Yahoo) | 7000 |
| ケロール(asahi.com) | 7001 |
| ケロール(カラーセラピー) | 7002 |
| 占いモンキーなび(タイプ1) | 8000 |
| 占いモンキーなび(タイプ2) | 8001 |
| 占いモンキーなび(タイプ3) | 8002 |
| 占いモンキーなび(タイプ4) | 8003 |
| トラックバックピープル | 9000~9999 |
| ネコ温度計 | 10000 |
なお、BlogPet/メロ/マクパペット/トラックバックピープルは、複数設置することもできます。
その場合、1番目のIDが「XXX0」、2番目が「XXX1」、3番目が「XXX2」・・・のようにIDを振っていきます。
例えば、以下のようにしたいとしましょう。
・1つ目のブロックには、BlogPetを5種類とも表示する
・2つ目のブロックには、メロを3種類とも表示する
・3つ目のブロックには、さすらいペットとケロール(Yahoo)を表示する
この場合、「各ブロックに表示するBlogパーツのID」の部分を以下のようにします。
var bpc2_parts_ids = Array(
Array(1000,1001,1002,1003,1004),
Array(2000,2001,2002),
Array(6000,7000)
);
なお、ブロックの数を増やしたり減らしたりしたい場合は、ブロックの数だけ、「Array(・・・)」の行を入れてください。
そして、最後の「Array(・・・)」以外では、行末に区切りの「,」を入れてください。
●3.各ブロックに最初に表示するBlogパーツを指定
次に、スクリプトの「各ブロックに最初に表示するBlogパーツの番号」の部分を指定します。
「・・・ Array(○, ○, ○);」の「○」に、各ブロックに最初に表示するBlogパーツの番号を入れます。
番号は、各ブロックの1番目のBlogパーツが0、2番目が1、・・・というようになります。
また、番号として「-1」を指定すると、そのブロックのBlogパーツの中からどれか1つがランダムに選ばれます。
例えば、以下のように表示したいとします。
・1番目のブロックでは1番目のBlogパーツを表示する
・2番目のブロックでは2番目のBlogパーツを表示する
・3番目のブロックではBlogパーツをランダムに選んで表示する
この場合、「各ブロックに最初に表示するBlogパーツの番号」の部分を以下のように書きます。
var bpc2_first = Array(0, 1, -1);
●4.Blogパーツの表示間隔の設定
次に、スクリプトの「各ブロックのランダム表示の表示間隔」の部分で、各ブロックの表示間隔を秒単位で指定します。
なお、表示間隔を0にすると、そのブロックはランダム表示しなくなります。
例えば、以下のように表示したいとします。
・1番目のブロックでは30秒間隔でランダム表示する
・2番目のブロックでは60秒間隔でランダム表示する
・3番目のブロックではランダム表示しない
この場合、「各ブロックのランダム表示の表示間隔」の部分を以下のように書きます。
var bpc2_interval = Array(30, 60, 0);
●5.ランダム表示オン/オフの初期状態の設定
ランダム表示のオン/オフは、ページ表示中にも切り替えられるようにすることができます。
そこで、スクリプトの「各ブロックのランダム表示の初期状態」で、ページを開いた時点での各ブロックのランダム表示のオン/オフを指定します。
ランダム表示をオンにするなら1、オフにするなら0を指定します。
例えば、1番目と2番目のブロックではランダム表示をオンにし、3番目のブロックではオフにする場合は、「各ブロックのランダム表示の初期状態」のところを以下のように書きます。
var bpc2_is_random = Array(1, 1, 0);