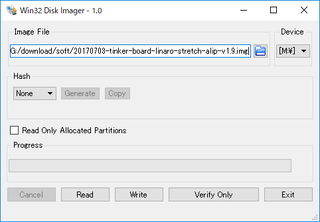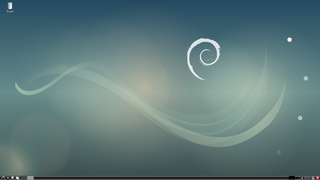「WordPressで学ぶPHP(3)関数編」を発売しました。
本書は「WordPressで学ぶPHP(1)変数・制御構造編」「WordPressで学ぶPHP(2)データ構造(配列・オブジェクト)編」の続編にあたり、PHP組み込みの関数や、独自の関数を作る方法などを解説します。
Kindle本で、定価400円です。
Tinker Boardの基本的な使い方(その1・OSのインストール)
2017年8月8日に、Tinker Boardが日本でも発売され、初回入荷分は短時間で完売したようです。
このTinker Boardの基本的な使い方を紹介していきたいと思います。
今日はOSのインストール手順を紹介します。
1.OSのダウンロード
Tinker Boardには、DebianとAndroidの2つのOSが提供されています。
通常はDebianを使うと良いでしょう。
OSのイメージファイルは以下のページからダウンロードします。
https://www.asus.com/jp/Single-Board-Computer/Tinker-Board/HelpDesk_Download/
「OSを選択してください」のドロップダウンで「その他」を選ぶと、「ファイルが○○個あります」といった表示になります。
ここで「他」のリンクをクリックすると、各種ファイルの一覧が表示されます。
その中から、OSのイメージファイルをダウンロードします。
ダウンロードしたファイルはZip形式で圧縮されていますので、展開しておきます。
なお、この記事を書いた時点では、Debianの正式版は1.8でした。
2.イメージファイルの書き込み
OSのイメージファイルをダウンロードしたら、それをmicroSDカードに書き込みます。
2-1.Windowsの場合
Windowsの場合は、「Win32DiskImager」というツールを使うと便利です。
Win32DiskImagerは以下のページからダウンロードします。
https://ja.osdn.net/projects/sfnet_win32diskimager/releases/
ファイルがいろいろありますが、インストーラのファイルをダウンロードするのが簡単です。
この記事を書いた時点では、win32diskimager-1.0.0-install.exeがインストーラです。
このファイルをダウンロードした後、エクスプローラ等でこのファイルを実行してインストールします。
インストールしたら、「スタート」ボタン→「すべてのプログラム」→「Image Writer」→「Win32DiskImager」の順にメニューを選んで、Win32DiskImagerを起動します。
そして、以下の手順でイメージファイルを書き込みます。
- 「Image File」の欄で、右端のボタンをクリックしてファイル選択ダイアログボックスを開き、展開しておいたイメージファイルを選びます。
- 「Device」の欄で、microSDカードのドライブ名を指定します。
- 「Write」のボタンをクリックします。
- 書き込みを確認するメッセージが表示されますので、「Yes」ボタンをクリックします。
2-2.Macの場合
MacではWindowsのようなGUIのツールはないようで、ターミナルでddコマンドを使って書き込みます。
QiitaにRaspbery Piのイメージファイルを書き込む例がありますので、イメージファイル/SDカードそれぞれのパスをご自分の環境に読み替えて、書き込みを行います。
3.OSの起動
イメージファイルの書き込みが終わったら、microSDカードをTinker Boardに差し込み、ACアダプタ/ディスプレイ/マウス/キーボードを接続して、OSを起動します。
ディスプレイはHDMIで接続します。また、キーボードとマウスはUSBで接続します。
起動してしばらくすると、Debianのデスクトップが表示されます。