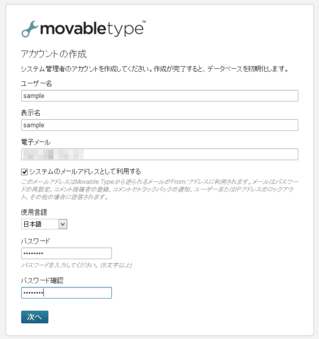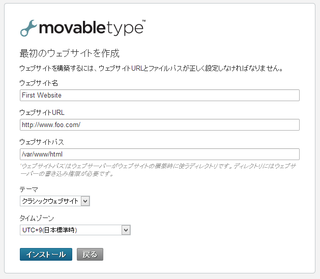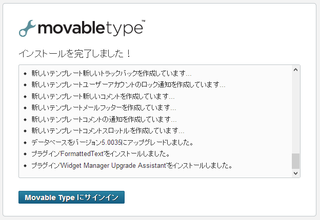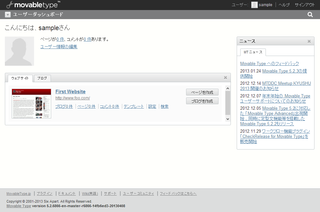「WordPressで学ぶPHP(1)変数・制御構造編」が発売されました。
「WordPressで学ぶPHP」シリーズの第1巻で、WordPressを通してPHPを学んでいく本です。
この本では、PHPの基本となる変数と制御構造について解説します。
Kindle本で、定価500円です。
CentOS 6.x用MTOSインストールスクリプト(その2)
先日の続きで、CentOS 6.x用のMTOSインストールスクリプトを使って、MTOSをインストールする手順の残りを紹介します。
1.80番ポートを開ける
CentOSのインストールの仕方によっては、80番ポートが開いていない場合があります。
そのままだとWebサーバーにアクセスすることができませんので、ファイアウォール(iptables)の設定を変えて、80番ポートを開けます。
例えば、CentOSを「minimal」でインストールすると、初期状態ではiptablesの設定ファイル(/etc/sysconfig/iptables)が以下のようになっています。
# Firewall configuration written by system-config-firewall # Manual customization of this file is not recommended. *filter :INPUT ACCEPT [0:0] :FORWARD ACCEPT [0:0] :OUTPUT ACCEPT [0:0] -A INPUT -m state --state ESTABLISHED,RELATED -j ACCEPT -A INPUT -p icmp -j ACCEPT -A INPUT -i lo -j ACCEPT -A INPUT -m state --state NEW -m tcp -p tcp --dport 22 -j ACCEPT -A INPUT -j REJECT --reject-with icmp-host-prohibited -A FORWARD -j REJECT --reject-with icmp-host-prohibited COMMIT
この場合、rootユーザーになって/etc/sysconfig/iptablesファイルを開き、以下のように強調した行を追加します。
# Firewall configuration written by system-config-firewall # Manual customization of this file is not recommended. *filter :INPUT ACCEPT [0:0] :FORWARD ACCEPT [0:0] :OUTPUT ACCEPT [0:0] -A INPUT -m state --state ESTABLISHED,RELATED -j ACCEPT -A INPUT -p icmp -j ACCEPT -A INPUT -i lo -j ACCEPT -A INPUT -m state --state NEW -m tcp -p tcp --dport 22 -j ACCEPT -A INPUT -m state --state NEW -m tcp -p tcp --dport 80 -j ACCEPT -A INPUT -j REJECT --reject-with icmp-host-prohibited -A FORWARD -j REJECT --reject-with icmp-host-prohibited COMMIT
そして、ファイルを保存した後、「service iptables restart」のコマンドを入力して、iptablesの設定を読み込みなおします。
2.MTOSの初期化
MTOS等のインストールが終わったら、「http://サーバーのアドレス/mt/mt.cgi」にアクセスします。
すると、MTOSのセットアップウィザードが起動し、初期化を行う状態になりますので、以下の各項目を設定します。
| 項目 | 内容 |
|---|---|
| ユーザー名 | MTOSにログインする際のユーザー名を決めて入力します。 |
| 表示名 | ユーザーの表示名を決めて入力します。 |
| 電子メール | ユーザーのメールアドレスを入力します。 |
| システムのメールアドレスとして利用する | チェックをオンにします。 |
| 使用言語 | 「日本語」を選びます。 |
| パスワード | MTOSにログインする際のパスワードを決めて入力します。 |
| パスワード確認 | 「パスワード」に入力したのと同じパスワードを入力します。 |
次のステップでは、ウェブサイトのアドレスと保存先を設定します。
| 項目 | 内容 |
|---|---|
| ウェブサイト名 | ウェブサイトにつける名前を入力します。 |
| ウェブサイトURL | ウェブサイトのアドレスを決めて入力します。 このアドレスと、次の「ウェブサイトパス」の対応が正しくとれていることが必要です。 |
| ウェブサイトパス | ウェブサイトのファイルの出力先ディレクトリを入力します。 /var/www/htmlがドキュメントルートにあたります。 |
| テーマ | 「クラシックウェブサイト」を選びます。 |
| タイムゾーン | UTC+9(日本標準時)を選びます。 |
なお、ウェブサイトをドキュメントルートから2つ以上下の階層に出力したい場合は、MTOS管理用ユーザーでCentOSにログインし、あらかじめサーバーにディレクトリを作っておきます。
例えば、サイトのアドレスを「http://www.foo.com/sites/mt/」にしたいとします。
この場合、サーバーにあらかじめ/var/www/html/sites/mtディレクトリを作っておきます。
3.インストール完了
ウェブサイト作成の画面で「インストール」のボタンをクリックすると、データベースの初期化等の処理が行われます。
そして、しばらくすると「Movable Typeにサインイン」と表示されます。
このボタンをクリックすると、MTOSにサインインすることができます。
これ以後は、Movable Typeにサインインするには、「http://サーバーのアドレス/mt/mt.cgi」にアクセスしてサインインの画面を開き、MTOSのユーザー名/パスワードを入力します。