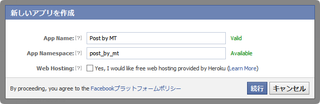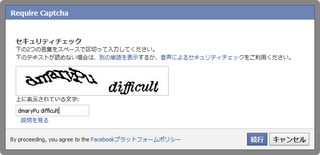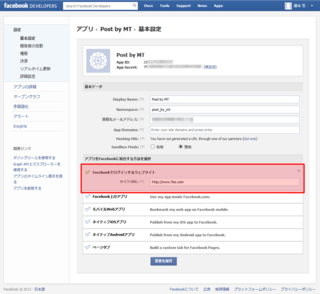「WordPressで学ぶPHP(4)通信編」を発売しました。
本書は、「WordPressで学ぶPHP(1)変数・制御構造編」「WordPressで学ぶPHP(2)データ構造編」「WordPressで学ぶPHP(3)関数編」の続編にあたり、Webブラウザとサーバー(PHP)との通信と、PHPから他のサーバーに通信することについて解説します。
FacebookPosterプラグインv1.10(その1)
ブログに記事を書いたことをFacebookに投稿するプラグイン(FacebookPoster)を、現在のアクセストークンの方式に対応させたバージョンを公開します。
また、プラグインの公開当時とは、Facebookでのアプリケーション登録の手順が変わっていますので、今日は登録手順を解説します。
1.プラグインの変更点
以前のバージョンでは、「offline_access」というパーミッションがあるアクセストークンを取得するようにしていました。
offline_accessパーミッションのアクセストークンを一度取得すると、通常はアクセストークンの期限が切れることがなく、ウォールへの投稿を続けることができます。
しかし、2012年7月にoffline_accessパーミッションが廃止されました。
そこで、offline_accessパーミッションを使わずに、アプリのアクセストークンを使うように変更しました。
2.アプリ登録を始める
プラグインを使う前に、まずFacebookにアプリを登録します。
Facebookにログインした状態で、Facebookのアプリのページに接続します。
このページに接続すると、右上に「新しいアプリを作成」のボタンがありますので、それをクリックします。
なお、アプリを初めて登録する際には、アカウントの確認の作業が必要です。
画面の指示に従って、携帯電話かクレジットカードの情報を登録します。
3.アプリケーションを作成する
「新しいアプリを作成」のダイアログボックスが開きますので、アプリケーションの名前等を決めます。
。
「App Name」の欄には、アプリの名前を自分で決めて入力します。
ただし、「face」や「fb」など、一部使えない単語がありますので、それ以外の単語で名前を付けます。
アプリの名前に問題がなければ、「App Name」の欄の右に「Valid」と表示されます。
また、「App Namespace」の欄には、小文字のアルファベット/ダッシュ(-)/アンダースコア(_)の組み合わせで、アプリを識別できるような名前空間名を決めて入力します。
名前空間名に問題がなければ、「App Namespace」の欄の右に「Available」と表示されます。
ここまでの設定が終わったら、「続行」ボタンをクリックします。
すると、「Require Captcha」というダイアログボックスが開きます。
画面に表示された文字を「上に表示されている文字」の欄に入力し、「続行」ボタンをクリックします。
4.サイトURLの設定
アプリの登録が終わると、アプリの基本設定のページが開きます。
このページの「アプリをFacebookに結合する方法を選択」のところで、「Facebookでログインするウェブサイト」をクリックして、設定を開きます。
そして、「サイトURL」の欄に、Movable Typeのインストールされているドメインのアドレスを入力します。
たとえば、Movable Typeの管理画面のアドレスが「http://www.foo.com/mt/mt.cgi」なら、「http://www.foo.com」と入力します。
入力が終わったら、ページ下端の「変更を保存」のボタンをクリックして、サイトURLの設定を保存します。