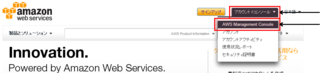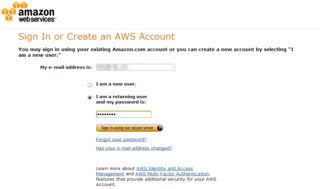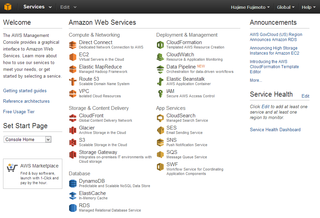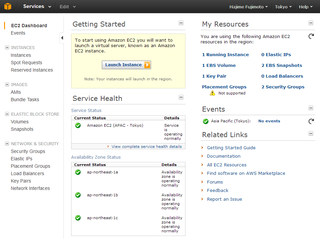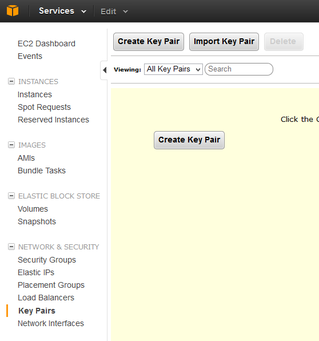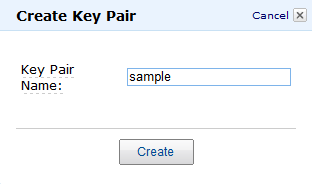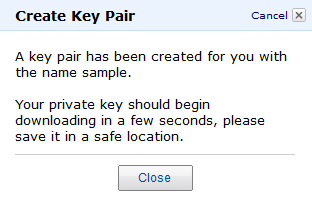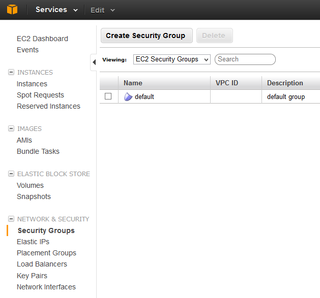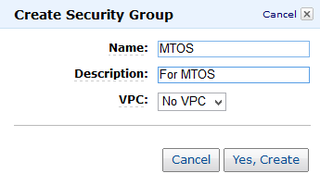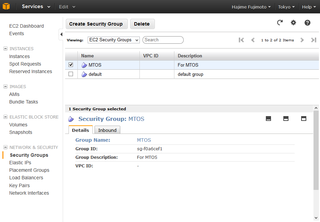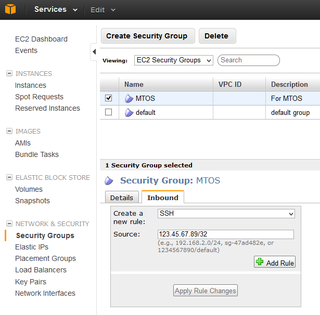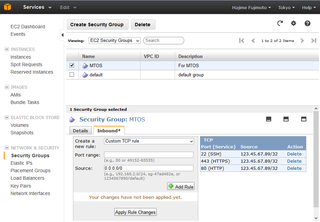「WordPressで学ぶPHP(3)関数編」を発売しました。
本書は「WordPressで学ぶPHP(1)変数・制御構造編」「WordPressで学ぶPHP(2)データ構造(配列・オブジェクト)編」の続編にあたり、PHP組み込みの関数や、独自の関数を作る方法などを解説します。
Kindle本で、定価400円です。
MTOSインストール済みAMIの使い方(その2・インスタンス起動前の準備)
MTOSインストール済みAMIの使い方のその2として、インスタンスを起動する前の準備作業について解説します。
1.AWS Management Consoleにログインする
Amazon Web Servicesでの様々な作業は、AWS Management Consoleで行います。
まず、AWS Management Consoleにログインします。
Amazon Web Servicesのページに接続し、ページ右上の「アカウント/コンソール」をクリックし、メニューの「AWS Management Console」をクリックします。
ログインできていない状態の場合、「My e-mail address is」にご自分のメールアドレスを入力し、「I am a returning user and my password is」の欄にパスワードを入力して、「Sign in using our secure server」のボタンをクリックします。
ログインすると、AWS Management Consoleのトップ画面が開きます。
また、この画面で「Amazon Web Services」の一覧にある「EC2」をクリックすると、Amazon EC2のコンソールが開きます。
2.Key pairの作成
MTOSインストール済みAMIでは、インスタンスにSSHやSFTPでログインする際に、鍵のファイルを使います。
その鍵(Key Pair)を作成しておきます。
Amazon EC2のコンソールにログインし、画面左端のメニューで、「NETWORK & SECURITY」にある「Key Pairs」のリンクをクリックします。
Amazon EC2に初めてログインした時点では、Key Pairはまだ作成していないので、以下の画面のような表示になります。
ここで「Create Key Pair」のボタンをクリックします。
すると、「Create Key Pair」のダイアログボックスが開きます。
「Key Pair Name」の欄に、Key Pairの名前を決めて入力し、「Create」ボタンをクリックします。
Key Pairの作成が終わると、以下の画面のようなメッセージが表示されます。
また、鍵のダウンロードが始まり、そのファイルを保存する状態になりますので、ハードディスクに保存しておきます。
鍵のファイルは、後でSSHやSFTPでログインする際に使います。
3.Security Groupの作成
次に、「Security Group」を作成します。
Security Groupは簡易的なファイアウォールの機能で、開放するポートとIPアドレスを指定することができます。
3-1.自分のIPアドレスの確認
まず、ご自分のパソコンのIPアドレスを確認します。
IPアドレスは、後でSSHのポートを設定する際に使います。
以下に表示される値が、ご自分のパソコンのIPアドレスです。
127.0.0.1
3-2.Security Groupの作成
Amazon EC2のコンソールで、ページ左端のメニューの「NETWORK & SECURITY」のところにある「Security Groups」をクリックします。
そして、ページの上端の方にある「Create Security Group」のボタンをクリックします。
すると「Create Security Group」のダイアログボックスが開きます。
「Name」(名前)と「Description」(説明)の欄に、Security Groupの名前と説明を自分で決めて入力し、「Yes, Create」のボタンをクリックします。
Security Groupを作成すると、Security Groupの一覧にその名前が表示されます。
左端のチェックがオンになっていなければ、オンにしてSecurity Groupを操作できる状態にします。
3-3.SSHのポートを開放する
後でMovable Typeのパスワードを設定するために、SSHでログインすることが必要です。
そこで、SSHのポートを開放します。
Security Groupの部分の下半分で、そのSecurity Groupの詳細を設定します。
「Inbound」のタブをクリックすると、ポート開放のルールを作成する状態になります。
ここで、「Create a new rule」のドロップダウンで「SSH」を選びます。
また、その下の「Source」の欄には、ご自分のIPアドレスを入力し、そのあとに「/32」と入力して、「Add Rule」のボタンをクリックします。
たとえば、ご自分のIPアドレスが「123.45.67.89」の場合だと、「123.45.67.89/32」と入力します。
このようにすることで、ご自分のパソコンからのみSSHで接続できるようになり、セキュリティが高くなります。
なお、IPアドレスが頻繁に変わる環境の場合は、Sourceを「0.0.0.0/0」にすることも可能です。
この場合、どのIPアドレスからでもSSHへの接続を試みることが可能になり、セキュリティがやや下がります。
ただ、SSHでログインするには鍵が必要なので、鍵が漏れない限りは、ログインされることはありません。
3-4.SSLとHTTPのポートを開放する
MTOS 5.2.2には、SSLで接続するようにしてあります(ただし、いわゆる「オレオレ証明書」を使います)。
そのため、SSLのポートを開放する必要があります。
また、公開するサイトは、通常のHTTPで接続することが多いでしょう。
その場合、HTTPのポートも開放します。
SSLのポートを開放するには、「Create a new rule」の欄で「HTTPS」を選びます。
そして、「Source」の欄には、SSHと同様の方法で、ご自分のパソコンのIPアドレスを指定するか、「0.0.0.0/0」を指定します。
自分のパソコンのIPアドレスを設定しておけば、MTOSの管理画面には自分のパソコンからしか接続できなくなりますので、セキュリティがより高くなります。
これらの設定を行ったら、「Add Rule」のボタンをクリックします。
また、HTTPのポートを開放するには、「Create a new rule」の欄で「HTTP」を選びます。
「Source」の欄の入力方法は、SSHやSSLの場合と同様です。
製作中は自分のパソコンのIPアドレスにしておいて外から接続できないようにし、サイトを公開する時点で「0.0.0.0/0」に変えると良いでしょう。
ここまでの設定が終わったら、「Apply Rule Changes」のボタンをクリックして、ルールを適用します。