「WordPressで学ぶPHP(4)通信編」を発売しました。
本書は、「WordPressで学ぶPHP(1)変数・制御構造編」「WordPressで学ぶPHP(2)データ構造編」「WordPressで学ぶPHP(3)関数編」の続編にあたり、Webブラウザとサーバー(PHP)との通信と、PHPから他のサーバーに通信することについて解説します。
Excel 2007以降で特定フォルダのファイルのマクロを常に有効にする
以前に書いたExcelのマクロ関係の本に対して、「ファイルを開くたびに、マクロを有効にするかどうかをいちいち指定するのは面倒」というご質問をいただきました。
この解決方法として、Excel 2007以降では「信頼する場所」という機能があります。
特定のフォルダのExcelファイルを開く際に、マクロを自動的に有効にする機能です。
その設定方法を紹介します。
「信頼する場所」の概要
Excelには、各種の操作を自動化する「マクロ」の機能があります。
ただ、マクロは非常に強力で、ファイルを破壊したりなど、ウィルスを作成するのにも使えます。
そのため、基本的には、ファイルを開く際にユーザーが許可した時だけ、そのファイルのマクロが実行されます。
しかし、自分で作ったマクロなど、安全であることが分かっているファイルでは、ファイルを開くたびにマクロを許可するのは面倒です。
Excel 2007以降では、そのようなファイルを特定のフォルダに入れ、そのフォルダを「信頼する場所」に設定することで、常にマクロを有効にすることができます。
「信頼する場所」を設定する
「信頼する場所」を設定する手順は、以下の通りです。
- Excel 2007では、ウィンドウ左上のOfficeボタンをクリックして、メニュー末尾の「Excelのオプション」をクリックします。
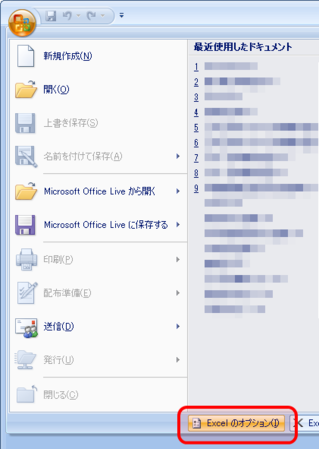
- Excel 2010では、ファイルメニューにある「Excelのオプション」をクリックします。
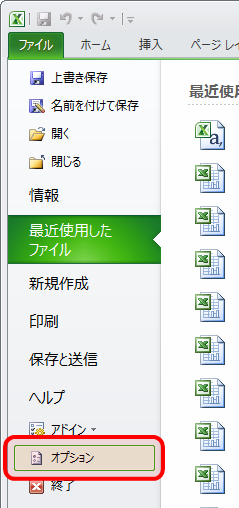
- 「Excelのオプション」のダイアログボックスが開きますので、左端の項目一覧で「セキュリティセンター」を選び、その後で「セキュリティセンターの設定」のボタンをクリックします。
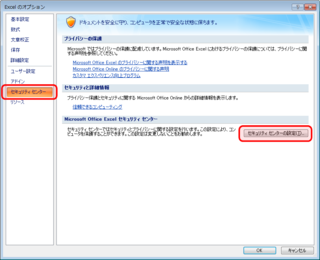
- 「セキュリティセンター」のダイアログボックスが開きますので、左端の項目一覧で「信頼できる場所」を選び、その後で「新しい場所の追加」ボタンをクリックします。
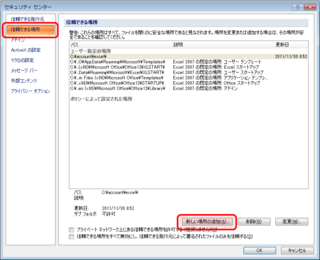
- 「Microsoft Officeの信頼できる場所」のダイアログボックスが開きますので、「参照」ボタンをクリックします。
- フォルダを選ぶダイアログボックスが開きますので、Excelのファイルを保存してあるフォルダを選びます。
- 各ダイアログボックスで「OK」ボタンを順にクリックして、設定を保存します。
