「WordPressで学ぶPHP(4)通信編」を発売しました。
本書は、「WordPressで学ぶPHP(1)変数・制御構造編」「WordPressで学ぶPHP(2)データ構造編」「WordPressで学ぶPHP(3)関数編」の続編にあたり、Webブラウザとサーバー(PHP)との通信と、PHPから他のサーバーに通信することについて解説します。
Word 2007ではがき宛名印刷ウィザードが起動しなかった場合の処置
年賀状の宛名印刷をしようとして、Word 2007のはがき宛名印刷ウィザードを使おうと思いました。
ところが、「差し込み文書」のリボンで「はがき印刷」のボタンをクリックしても、はがき宛名印刷ウィザードが起動せず、何も起こらないという現象になりました。
ネットで検索すると対処方法が見つかり、その通りに処置することで問題を解決できました。
そこで、当ブログでも対処方法を掲載します。
はがき宛名印刷ウィザードが起動しない場合、レジストリにアドインの情報が正しく登録されていない状態です。
そこで、アドインの情報を手作業で追加します。
なお、作業の際にはレジストリを書き換えますので、間違わないように慎重に行ってください。
作業の手順は以下の通りです。
なお、以下の手順はWindows 7でのものです。
- 1.コントロールパネルで、管理者ユーザーを新規作成します。
- 2.1.のユーザーでログインし、はがき宛名印刷ウィザードが起動することを確認します。
- 3.スタートボタンから、「すべてのプログラム」→「アクセサリ」→「ファイル名を指定して実行」のメニューを選び、「ファイル名を指定して実行」のダイアログボックスを開きます。
- 4.「名前」の欄に「regedit」と入力して、「OK」ボタンをクリックします。
- 5.「ユーザーアカウント制御」のダイアログボックスが表示されたら、「はい」ボタンをクリックします。
- 6.レジストリエディターが起動します。
- 7.レジストリエディターの左端のツリーで、「HKEY_CURRENT_USER」→「Software」→「Microsoft」→「Office」→「Word」の順にツリーを開き、その中にある「Addins」をクリックして選択します(以下の画面のような状態)。
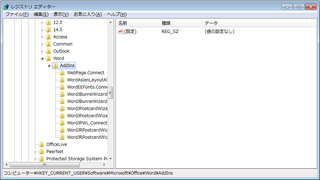
- 8.「ファイル」→「エクスポート」メニューを選びます。
- 9.ファイル名を指定するダイアログボックスが開きますので、保存先のフォルダを選んだあと、「ファイル名」の欄に「wordreg」と入力して、「保存」ボタンをクリックします。
- 10.1.のユーザーからログオフし、通常使っているユーザーでログオンしなおします。
- 11.3.~6.の手順を繰り返し、レジストリエディターを起動します。
- 12.「ファイル」→「インポート」メニューを選びます。
- 13.ファイルを選ぶダイアログボックスが開きますので、9.で保存したファイルを選び、「開く」ボタンをクリックします。
- 14.レジストリのインポートに成功したら、Word 2007を起動して、はがき宛名印刷ウィザードが起動することを確認します。
なお、「はがき印刷」のボタンをクリックしたときに、エラーメッセージが表示されるパターンもあります。
その場合の対処方法は、マイクロソフトのサポートのページを参照してください。
