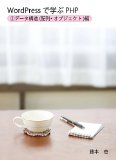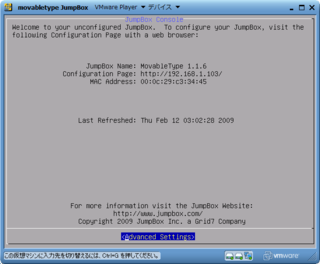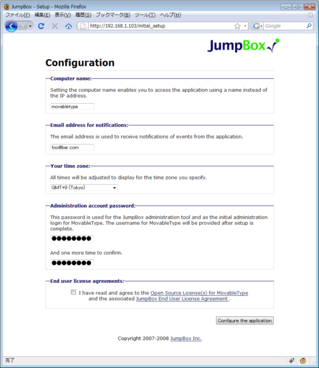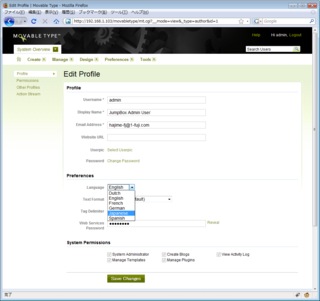「WordPressで学ぶPHP(2)データ構造(配列・オブジェクト)編」を発売しました。
本書は「WordPressで学ぶPHP(1)変数・制御構造編」の続編にあたり、PHPの「データ構造」(配列とオブジェクト)について解説します。
配列やオブジェクトは、頭の中で考えるだけでは、イメージがつかみにくいです。本書では図を多用して、配列やオブジェクトをなるべく分かりやすく解説することを心がけました。
Kindle本で、定価250円です。
Jumpbox for Movable Typeでローカル環境を作る
Movable Typeでサイトを作成する際に、ローカル環境(自分のパソコンの上で動作する環境)を作ってテストすることは、よく行われています。
ローカル環境を作るツールはいろいろありますが、その1つとして「Jumpbox for the Movable Type Blogging Platform」というものがあります。
比較的簡単にローカル環境を作ることができますので、紹介します。
今日は、Jumpboxのインストール手順を解説します。
また、明日はJumpboxの基本的な設定などを解説する予定です。
1.Jumpboxの概要
Jumpboxは、おおざっぱに言うと、仮想マシン上にLinuxとWebアプリケーションをインストールしたものです。
Virtual PCやVMWareなどの仮想マシンを利用して、Webアプリケーションのローカル環境を手軽に作ることができます。
Jumpboxは、基本的には有償のサービスです。
しかし、Movable TypeやDrupalなど、いくつかのJunpboxはフリー版も提供されています。
なお、アメリカのmovabletype.comには「Virtual Movable Type」という製品がありますが、これもJumpboxを使ったものです。
ただし、Virtual Movable Typeは、今のところはMT4.21になっています。
一方、Jumpboxのサイトで配布されているJumpbox for Movable Typeは、MT4.23です。
2.VMWare Playerのインストール
Jumpboxは仮想環境なので、まず仮想環境を動作させるためのソフトをインストールします。
仮想環境のソフトはいろいろありますが、Windows用でフリーで使えるものとして、「VMWare Player」があります。
VMWare Playerは以下のページからダウンロードすることができます。
ダウンロードが終わったら、そのファイルを実行して、VMWare Playerをインストールします。
3.Jumpbox for Movable Typeのインストール
次に、Jumpbox for Movable Typeをインストールします。
Jumpbox for Movable Typeは、以下のページからダウンロードします。
Jumpbox for Movable Typeのダウンロードのページ
ダウンロードしたzipファイルを解凍すると、いくつかのファイルとフォルダができます。
その中の「Jumpbox.vmx」ファイルのアイコンをダブルクリックすると、VMWare Playerが起動して、Jumpboxの読み込みが始まります。
しばらくすると、Jumpboxが起動して、以下のような画面が表示されます。
4.初期設定
インストールが終わったら、初期設定を行います。
先ほどの画面に「Configuration Page」の部分があり、設定ページのアドレスが表示されています。
Webブラウザでそのアドレスに接続すると、設定のページが開きますので、以下の箇所を設定します。
| 設定項目 | 内容 |
|---|---|
| Email address for notifications | 自分のメールアドレスを入力します。 |
| Your time zone | 「GMT+9(Tokyo)」を選びます。 |
| Administration account password | パスワードを決めて入力します。 |
| End user license agreements | チェックボックスをオンにします。 |
設定項目を入力し終わったら、「Configure the application」のボタンをクリックします。
これ以後は、「http://設定ページのアドレス/jblogin.html」に接続すると、Movable Typeのログインページが表示されます。
ユーザー名に「admin」と入力し、設定の際に決めたパスワードを入力すると、Movable Typeにログインすることができます。
なお、初期状態では画面が英語になっています。
ログイン後にシステムメニューで「admin」ユーザーの設定を開き、「Preferences」の部分の「Language」を「Japanese」にすると、日本語の表示になります。