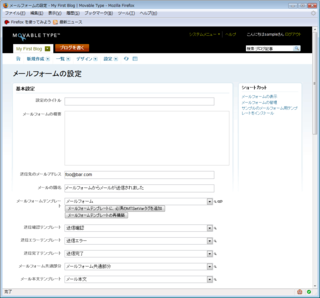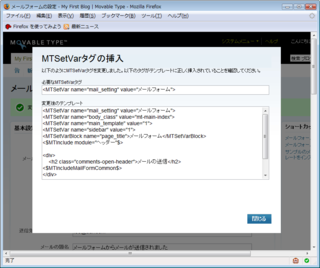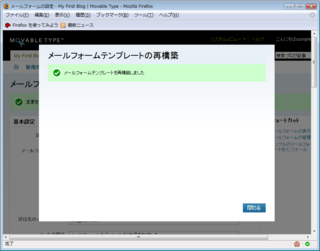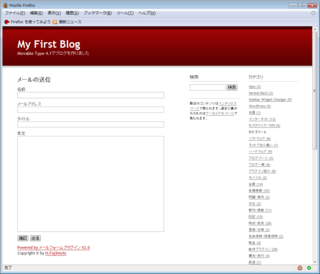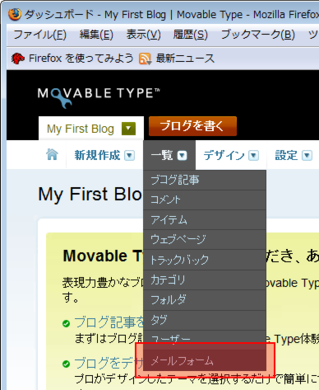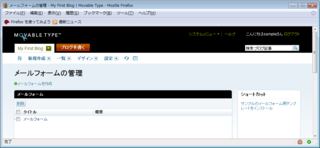拙著「個人投資家は低位株で儲けなさい」が発売されました。
株価が安い「低位株」に投資する方法を解説しています。
自由国民社刊で、定価1,512円(消費税込み)です。
メールフォームプラグインV2.0・その3(メールフォームの基本設定)
メールフォームプラグインV2.0では、Movable Typeの管理画面上で、大半の設定を行うことができるようになっています。
今日は、サンプルのテンプレートセットを元に、メールフォームの設定を行って、基本的なメールフォームを動作させる手順を解説します。
1.設定の手順
メールフォームの設定を始めるには、ブログのメニューで「新規作成」→「メールフォーム」を選びます。
↓ブログのメニューで「新規作成」→「メールフォーム」を選ぶ
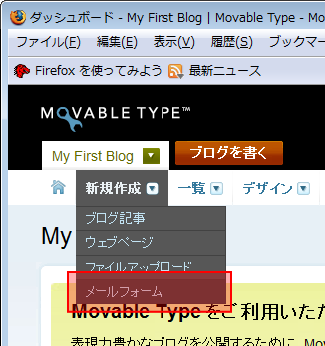
これで、メールフォームの設定を行うページが開きます。
設定項目は多数ありますが、基本的なメールフォームであれば、「基本設定」の箇所を設定すればOKです。
各項目の設定内容は以下の通りです。
| 設定項目 | 設定内容 |
|---|---|
| 設定のタイトル | メールフォームにつける名前を入力します。 1つのブログで複数のメールフォームを扱う場合、それぞれのメールフォームに別々の名前をつけます。 |
| メールフォームの概要 | メールフォームの概要を入力します。 この欄は空欄でも構いません。 |
| 送信先のメールアドレス | メールフォームから送信されるメールの送信先メールアドレスを指定します。 初期値として、Movable Typeにログインしているユーザーのメールアドレスが設定されます。 |
| メールの題名 | メールフォームから送信されるメールの題名を指定します。 初期値として、「メールフォームからメールが送信されました」が設定されます。 |
| メールフォームテンプレート 送信確認テンプレート 送信エラーテンプレート メールフォーム共通部分 メール本文テンプレート | メールフォーム関連の各テンプレートの名前を選びます。 |
各項目の設定が終わったら、ページ末尾の「変更を保存」ボタンをクリックして、設定を保存します。
2.メールフォームテンプレートへのタグの追加
メールフォームを動作させるためには、メールフォームテンプレートに以下のようなタグを追加することが必要です。
<MTSetVar name="mail_setting" value="メールフォームの設定の名前">
メールフォームの設定を保存すると、設定のページが再度表示されます。
「メールフォームテンプレート」の箇所に、「メールフォームテンプレートに、必須のMTSetVarタグを追加」というボタンがあります。
それをクリックすると、上記のタグを自動的に追加することができます。
追加が終わったら、「閉じる」ボタンをクリックします。
3.メールフォームテンプレートの再構築
次に、メールフォームのテンプレートを再構築します。
「メールフォームテンプレート」の箇所に、「メールフォームテンプレートの再構築」のボタンがあります。
それをクリックすると、再構築が行われます。
4.メールフォームの動作の確認
ここまでで、メールフォームの設定は一通り完了です。
「メールフォームテンプレート」の欄の右にある「![]() 」(メールフォームの表示)のアイコンをクリックすると、メールフォームが開きます。
」(メールフォームの表示)のアイコンをクリックすると、メールフォームが開きます。
メールフォームからメールを送信してみて、自分にメールが送信されることを確認します。
5.設定を変える
「一覧」→「メールフォーム」のメニューを選ぶと、メールフォームの設定が一覧表示されます。
その中で、設定を変えたいメールフォームの名前をクリックすると、設定のページを再度開くことができます。