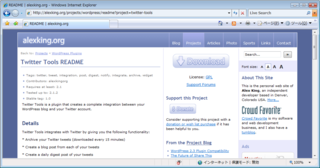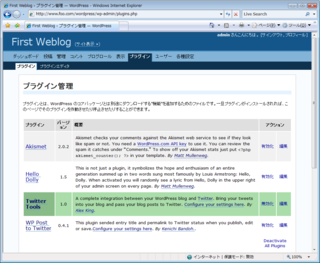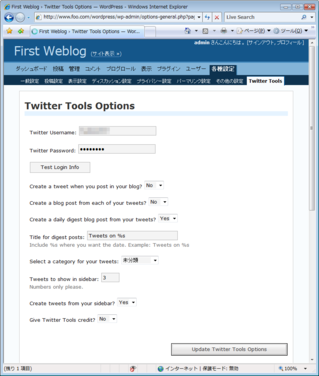拙著「FXはチャートで勝つ!」が発売されました。
FX(外国為替証拠金取引)でのチャートの読み方を解説しています。
自由国民社刊で、定価1,728円(消費税込み)です。
TwitterのメッセージをWPの記事にする
昨日に続いて、近日発売予定のTwitter本で、ページ数の関係でカットした原稿を、当Blogで公開します。
今日は、Alex King氏が開発した「Twitter Tools」というプラグインを使って、Twitterに送信したメッセージを、WordPressのブログ記事にする方法を紹介します。
1.TwitterToolsプラグインの概要
TwitterToolsプラグインは、WordPressに以下のような機能を追加するプラグインです。
- Twitterに送信した1つ1つのメッセージを、ブログの記事として保存する
- Twitterに送信した1日分のメッセージをまとめて、ブログの記事として保存する
- WordPressの管理画面からTwitterにメッセージを送信する
- ブログに記事を書いたときにTwiterにメッセージを送信する
- サイドバーにTwitterの最新メッセージを表示する
- サイドバーからTwitterにメッセージを送信する
ここでは、上記の機能のうち、Twitterに送信したメッセージをブログの記事として保存する方法を解説します。
2.TwitterToolsプラグインのインストール
TwitterToolsプラグインは、以下の手順でインストールします。
2-1.TwitterToolsプラグインのダウンロード
まず、以下のページからTwitterToolsプラグインをダウンロードします。
ページに接続すると、その右上の方に「Download」のボタンがあります。
それをクリックしてダウンロードします。
なお、TwitterToolsプラグインは、WordPress 2.1.xと2.2.xに対応しています。
本記事の時点では、WordPressは2.3.1にバージョンアップしていますが、TwitterToolsのバージョン2.3対応版はまだテスト中で、正式版は出ていませんでした。
テスト版は以下のページからダウンロードすることができます。
Twitter ToolsのWordPress2.3対応テスト版のダウンロードページ
2-2.TwitterToolsプラグインのインストール
ダウンロードしたZipファイルを解凍すると、「TwitterTools.php」と「README.txt」の2つのファイルができます。
このうち、「TwitterTools.php」を、WordPressのインストール先の「wp-content」→「plugins」ディレクトリにアップロードします。
次に、WordPressにログインし、メニューの「プラグイン」をクリックして、プラグイン一覧のページを開きます。
そして、「有効化」のリンクをクリックして、プラグインを有効化します。
3.TwitterToolsプラグインの初期設定
TwitterToolsプラグインのインストールが終わったら、次に初期設定を行います。
WordPressにログインし、メニューの「各種設定」をクリックすると、その下の段にサブメニューの項目が表示されます。
その中に「Twitter Tools」のリンクがありますので、それをクリックして設定画面を開きます。
Twitterのメッセージをブログの記事として保存するには、以下の各項目を設定します。
設定が終わったら、「Update Twitter Tools Options」のボタンをクリックします。
| 設定項目 | 設定内容 |
|---|---|
| Twitter Username Twitter Password | Twitterのユーザー名とパスワードを入力します。 その下の「Test Login Info」ボタンをクリックすると、ログインできるかどうかのチェックを行うこともできます。 |
| Create a blog post from each of your tweets? | Twitterに送信した個々のメッセージをブログの記事として保存したい場合、この欄で「Yes」を選びます。 |
| Create a daily digest blog post from your tweets? | Twitterに送信したメッセージを1日ごとにまとめてブログの記事に保存したい場合、この欄で「Yes」を選びます。 |
| Title for digest posts | 「Create a daily digest blog post from your tweets?」で「Yes」を選んだ場合、記事のタイトルの形式をこの欄に入力します。 タイトル中に「%s」を入れると、それは日付に置換されます。 |
| Select a category for your tweets | 記事を投稿するカテゴリーを指定します。 |
4.設定の完了
ここまでの設定が終わると、Twitter Toolsプラグインが動作するようになります。
そして、ブログに誰かがアクセスすると、Twitterの最新メッセージがチェックされるようになります。
ただし、前回にチェックしてから30分経過するまでは、チェックは行われません。