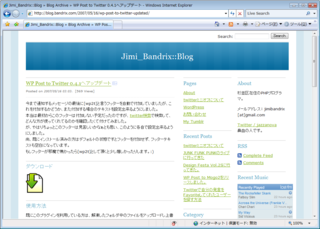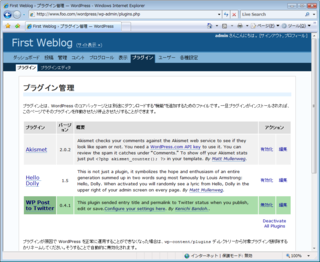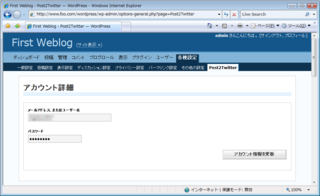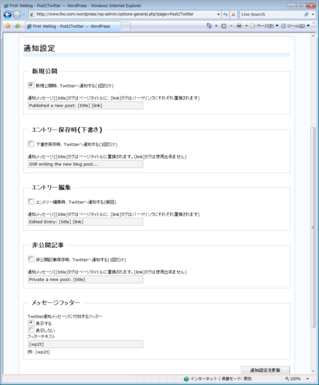「WordPressで学ぶPHP(1)変数・制御構造編」が発売されました。
「WordPressで学ぶPHP」シリーズの第1巻で、WordPressを通してPHPを学んでいく本です。
この本では、PHPの基本となる変数と制御構造について解説します。
Kindle本で、定価500円です。
WPのブログに記事を書いたことをTwitterにも送信する
昨日に続いて、近日発売予定のTwitter本で、ページ数の関係でカットした原稿を、当Blogで公開します。
今日は、Jimi_Bandrix::Blog(Twitter:jazzanova)で公開されている「WP Post to Twitter」というプラグインを使って、WordPressのブログに記事を書いたときに、そのことをTwitterに送信する方法を紹介します。
1.WP Post to Twitterプラグインのインストール
WP Post to Twitterプラグインは、以下の手順でインストールします。
1-1.プラグインのダウンロード
WP Post to Twitterプラグインは、この記事を書いた時点では、最新バージョンは0.4.1でした。
以下のページに接続し、ページ途中にあるダウンロードのアイコンをクリックすると、ファイルをダウンロードすることができます。
1-2.プラグインのアップロード
ファイルはZip形式になっています。解凍すると、以下のようなファイルができます。
- post2twitter.php
- post2twitter_options.php
- post2twitter-ja_EUC.mo
- post2twitter-ja_EUC.po
- post2twitter-ja_SJIS.mo
- post2twitter-ja_SJIS.po
- post2twitter-ja_UTF.mo
- post2twitter-ja_UTF.po
「post2twitter.php」と「post2twitter_options.php」は、WordPressのインストール先にある「wp-content」→「plugins」ディレクトリにアップロードします。
また、WordPress 2.1.x系までをお使いの方は、お使いの言語に合わせて、拡張子が「.mo」のファイルも「wp-content」→「plugins」ディレクトリにアップロードします。
たとえば、EUC版のWordPressを使っている方は、「post2twitter-ja_EUC.mo」ファイルをアップロードします。
一方、WordPress 2.2.x以降をお使いの方は、「post2twitter-ja_UTF.mo」ファイルの名前を「post2twitter-ja.mo」に変えて、「wp-content」→「plugins」ディレクトリにアップロードします。
1-3.プラグインの有効化
プラグインのファイルをアップロードし終わったら、WordPressにログインして、プラグインを有効化します。
「プラグイン」のメニューをクリックして、「WP Post to Twitter」プラグインの行にある「有効化」のリンクをクリックすると、有効化することができます。
2.WP Post to Twitterプラグインの初期設定
インストールが終わったら、次に初期設定を行います。
WordPressの「各種設定」のメニューをクリックし、次に表示されるページで、設定項目一覧の中から「Post2Twitter」をクリックすると、設定を行うページが開きます。
2-1.ユーザー名とパスワードの設定
まず、「アカウント詳細」の部分で、Twitterのユーザー名とパスワードを設定します。
これらの情報を入力して、「アカウント情報を更新」のボタンをクリックします。
2-2.メッセージの送信方法の設定
次に、設定のページを下にスクロールして、「通知設定」の部分でメッセージの送信方法を設定します。各部分の設定方法は以下のようになります。
- (a)「新規公開」
この部分で「新規公開時、Twitterへ通知する(1回だけ)」のチェックをオンにすると、記事を公開した時点で、記事のタイトルとアドレスがTwitterに送信されます。
通常は、このチェックをオンにしておくと良いでしょう。 - (b)「エントリー保存時(下書き)」
「下書き保存時、Twitterへ通知する(1回だけ)」のチェックをオンにすると、記事を最初に下書きで保存した時点で、メッセージが送信されます。 - (c)「エントリー編集」
「エントリー編集時、Twitterへ通知する(毎回)」のチェックをオンにすると、エントリーを編集して保存しなおすたびに、Twitterにメッセージが送信されます。 - (d)「非公開記事」
「非公開記事保存時、Twitterへ通知する(1回だけ)」のチェックをオンにすると、非公開記事を保存したときに、Twitterにメッセージが送信されます。 - (e)「通知メッセージ」
(a)~(d)の各チェックボックスの下に、「通知メッセージ」の欄があります。この欄でメッセージの形式を変えることができます。
メッセージの文章の中に「[title]」と「[link]」を入れると、それぞれ記事のタイトルとアドレスに置換されます。
ただし、「エントリー保存時」と「非公開記事」では「[link]」は使うことができません。 - (f)「メッセージフッター」
「表示する」をオンにした場合、「フッターテキスト」に入力した内容が、メッセージの最後に追加されます。
3.記事を投稿する
設定が終わったら、あとはこれまで通りに記事を作成するだけです。
記事を公開したときなど、設定に応じたタイミングで、Twitterにメッセージが自動送信されます。